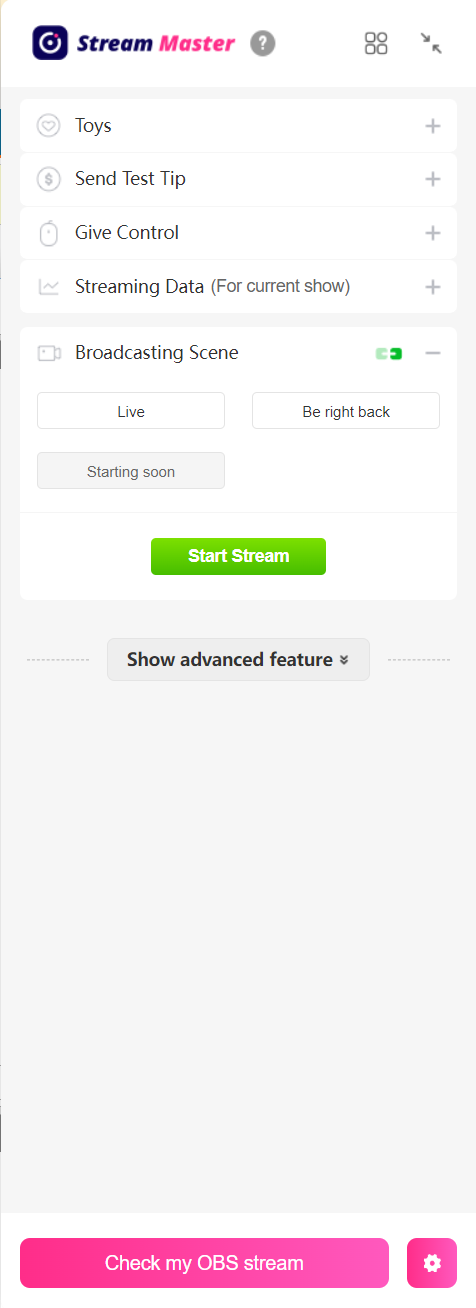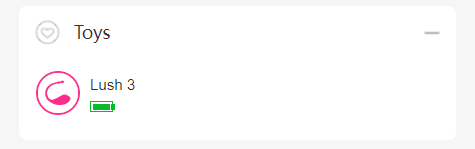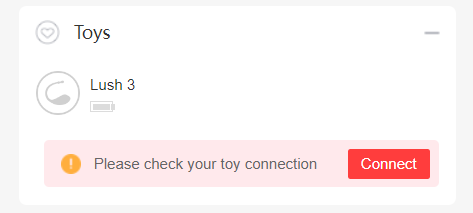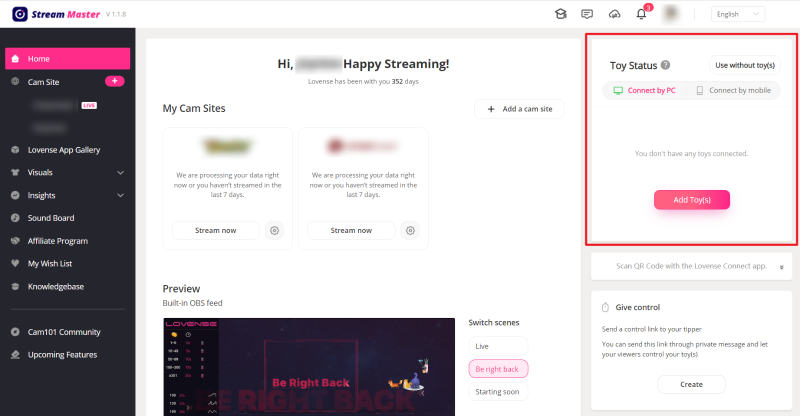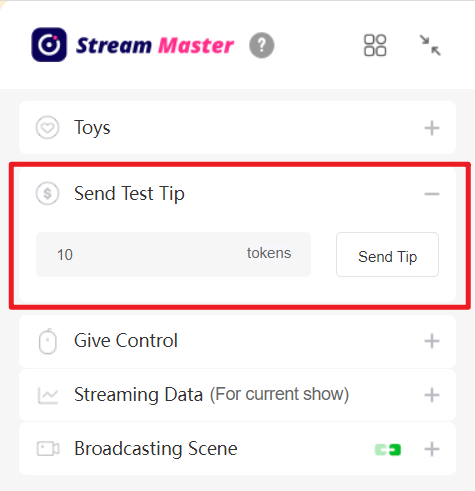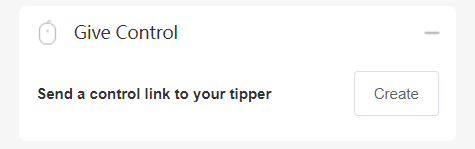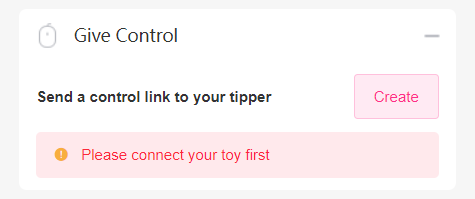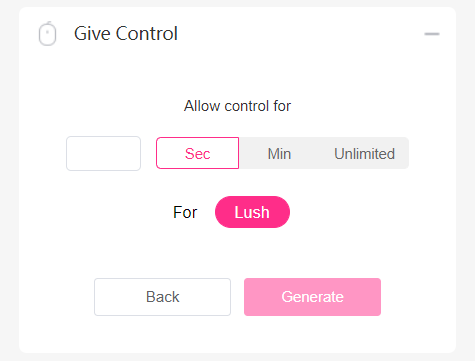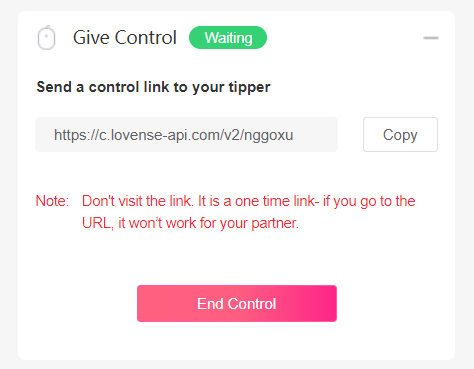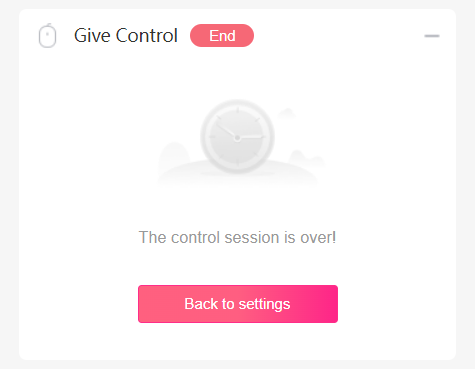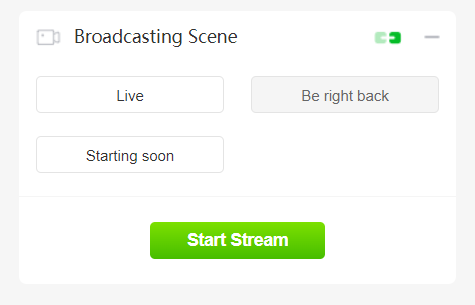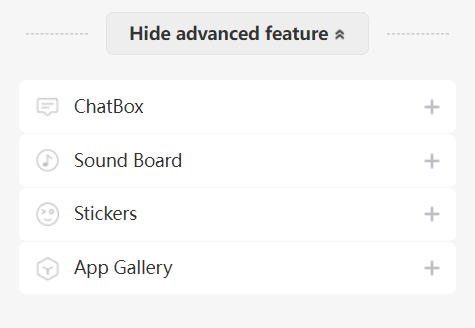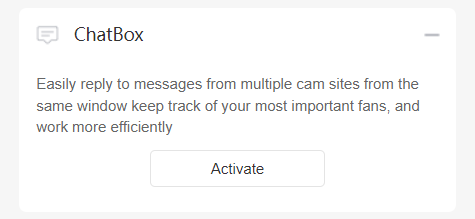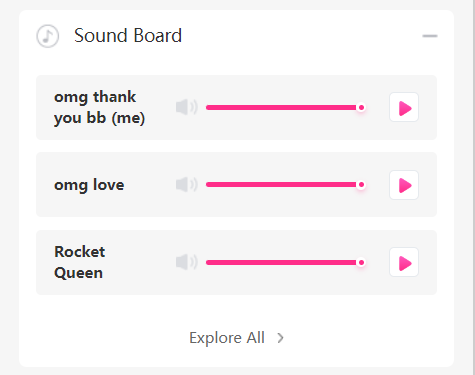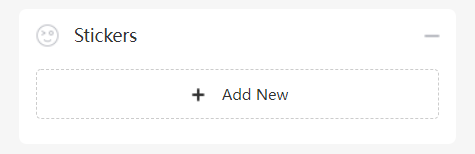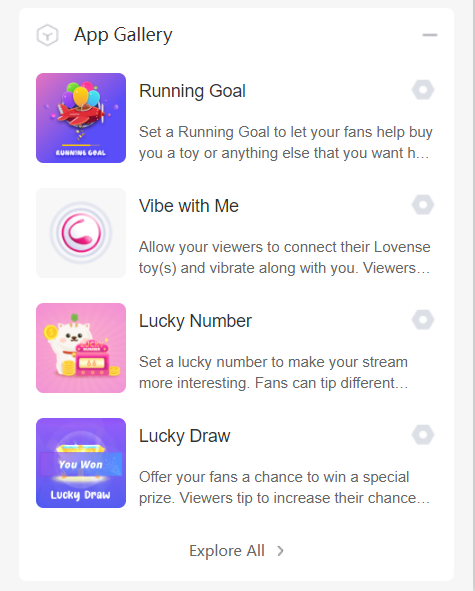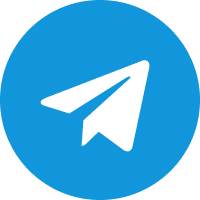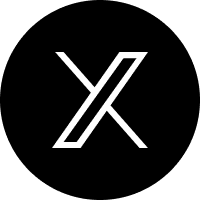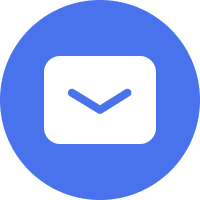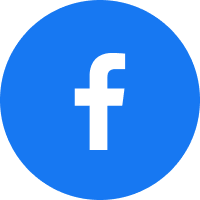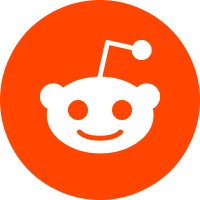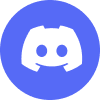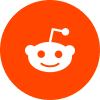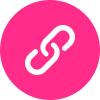When you log in to your cam site and open your broadcasting page, the Lovense widget panel will show up on the right side of your screen. The Lovense widget panel has many useful functions to help you manage your stream while broadcasting live.
Click on the "Fold" icon at the top right of the widget panel, it will fold into a little icon. Click on the icon when you need to access the panel and it will show up again.
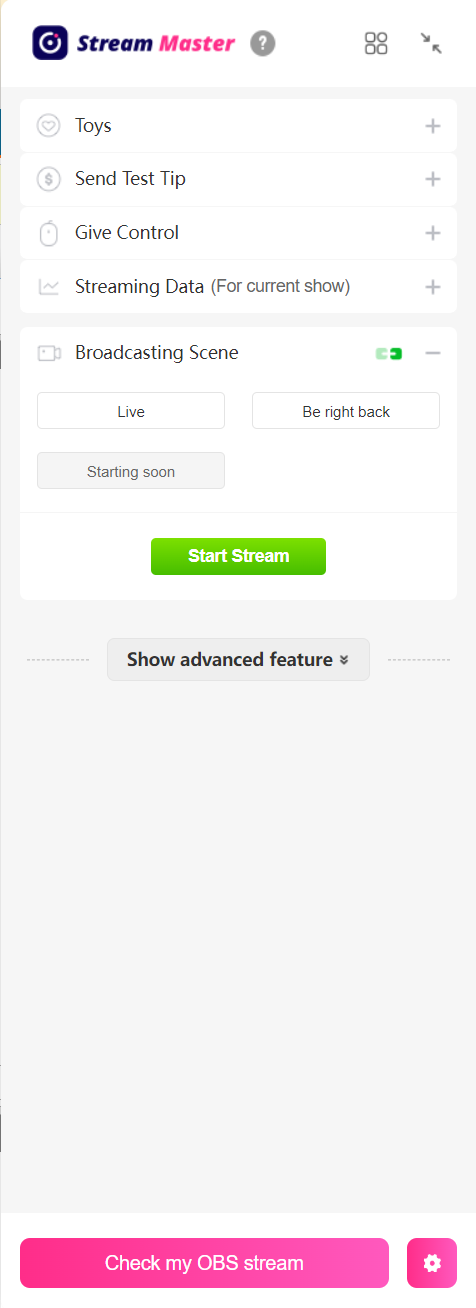
Select "Toys" to unfold it. You can find your toy's status and see if it is connected correctly.
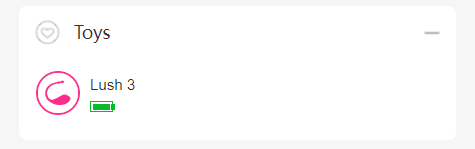
If your toy failed to connect, you'll be informed as shown below.
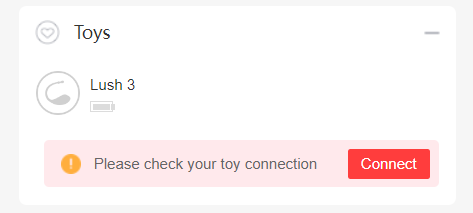
If you haven't connected any toys, click on the "Connect Toy" button to connect.

You will be directed to the settings page.
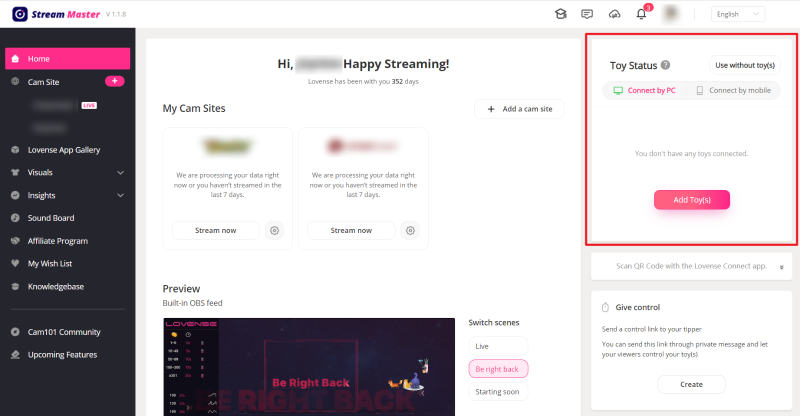
Select "Send Test Tip" to unfold it. You can send a test tip by clicking on the "Send Tip" button. Your toy will vibrate in response to the test tip according to your tip rules.
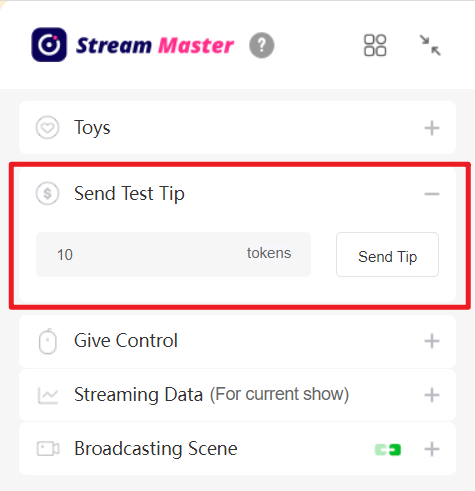
Select "Give Control" to create a Control Link to send to your viewer(s) to let them control your toy. Click on the "Create" button to open the panel.
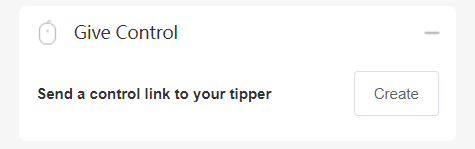
If you haven't connected your toy, you'll be prompted to connect it.
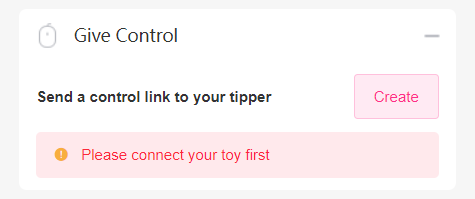
Set the time limit on the panel first, then click on the "Generate" button to generate a Control Link.
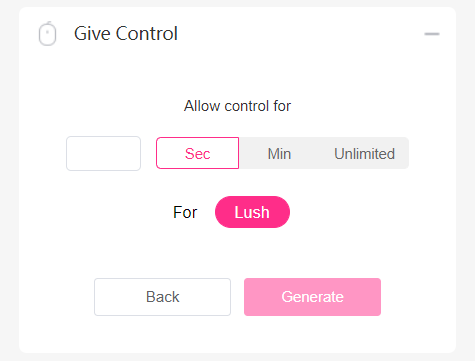
Copy and send it to your tipper. Do not visit the link yourself. When your tipper opens the link, they can control your toy. You can end the control session at any time.
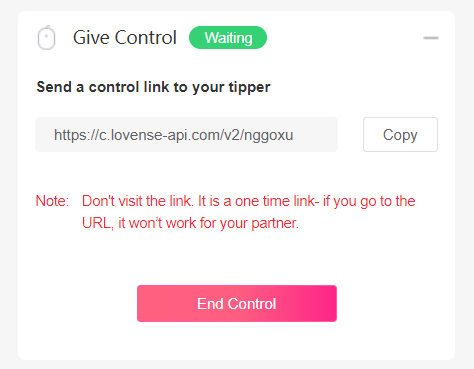
When the control session is over, click on "Back to settings" to create another Control Link.
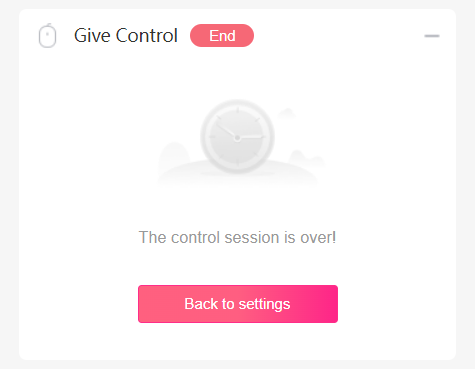
Select "Streaming Data" to see how much you earned during the current session.

Select "Broadcasting Scene" to choose a scene from the built-in scenes. You can preview it by clicking on the "Check my OBS stream" button at the bottom of the widget panel.
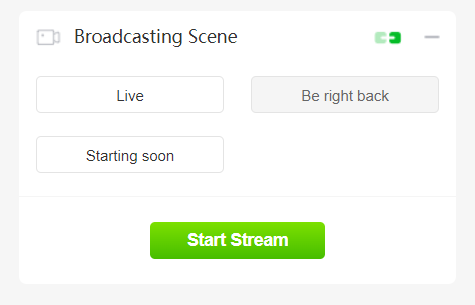
Click on "Show advanced features" to see the advanced features.
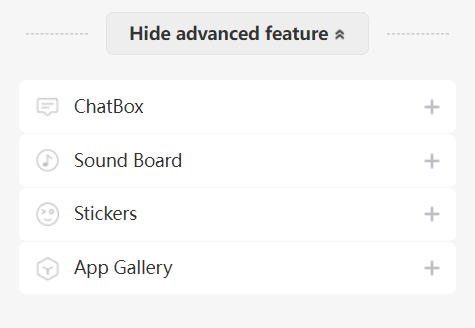
ChatBox can gather the important messages from all your cam sites, and helps set you free from annoying notifications. If you are multi-streaming, just activate ChatBox to check all your chats without switching pages. You can chat with your viewers, check how much they tip you and take notes on each of them.
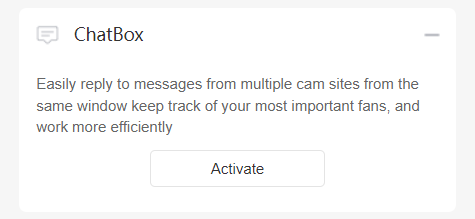
Select "Sound Board" to play music or any sound to add another level of customization to your stream. Click on the "Add New" button to open the settings panel. You can add audio clips to the playlist in the widget panel.

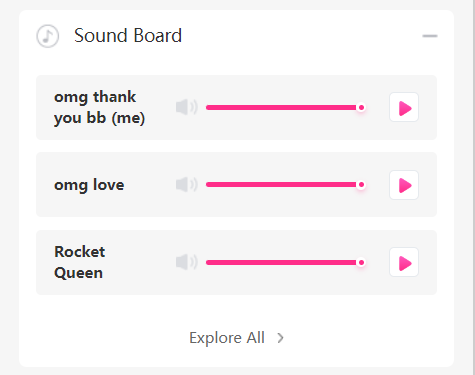
Select "Stickers" to decorate your stream. Click on the "Add New" button to open the settings panel. If you've added Animated Text, Countdown, or Leaderboard stickers, you can manage them in the widget panel.
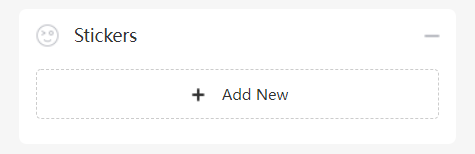
Select "App Gallery" to browse apps to make your stream more interactive and earn more tips. Choose one from the list and click on its "Settings" button to customize your rules.
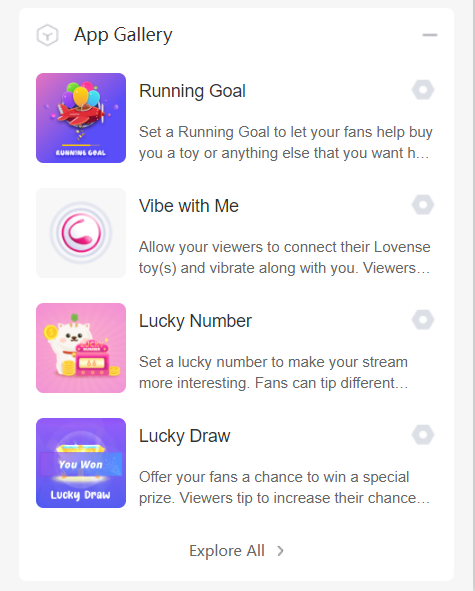
Now you've learned how to use the Lovense widget panel on your broadcasting page. Happy streaming!
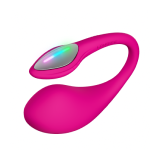
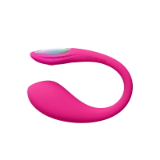
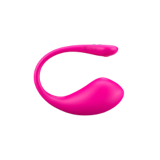
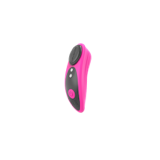
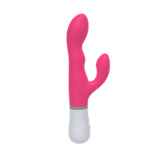
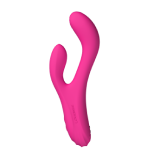

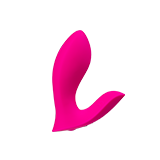

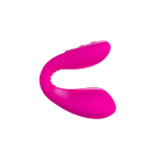

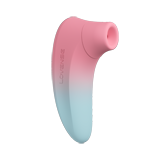
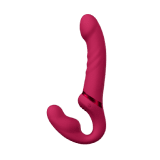
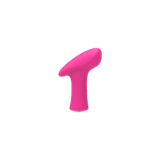



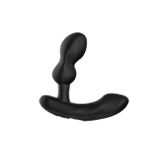








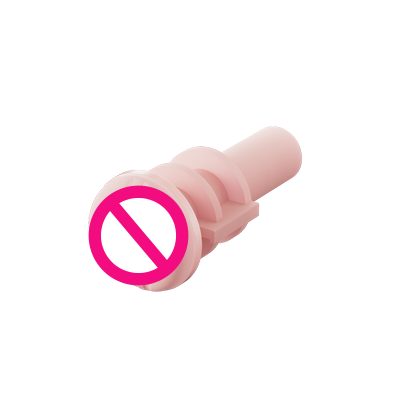

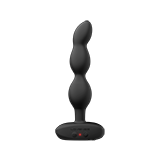
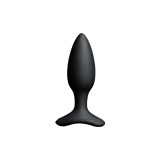





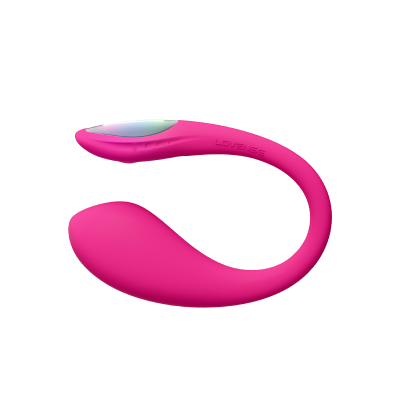


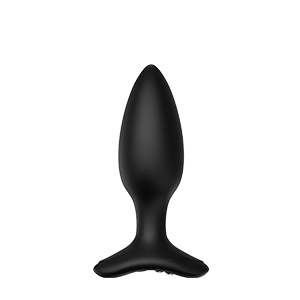



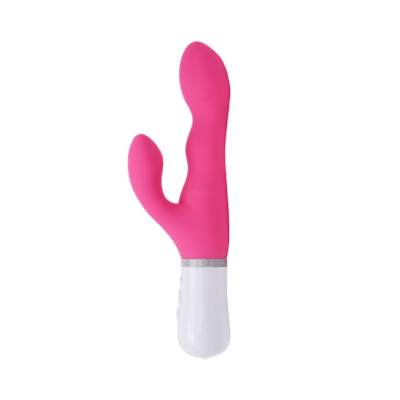








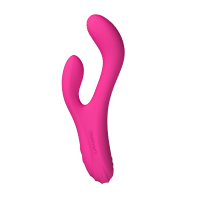

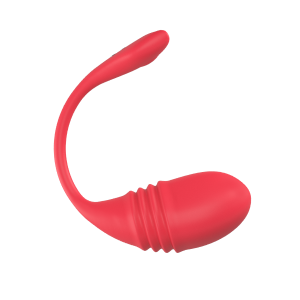

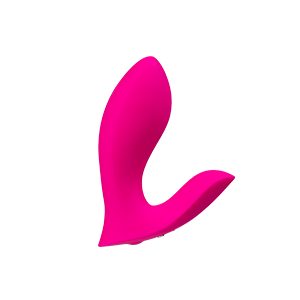
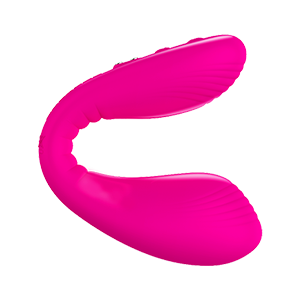
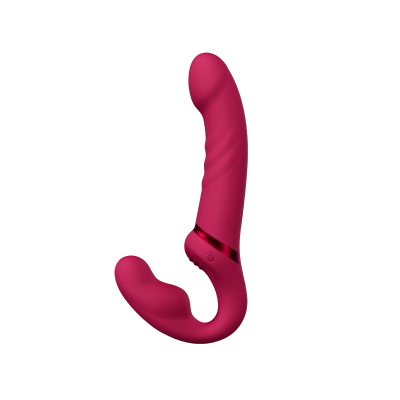
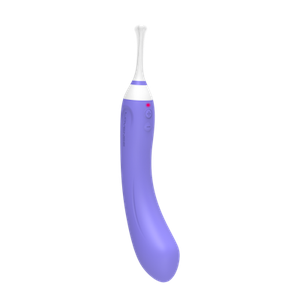

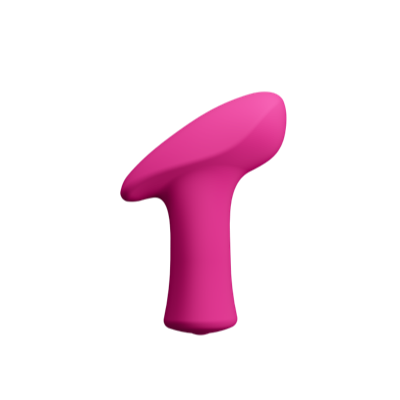
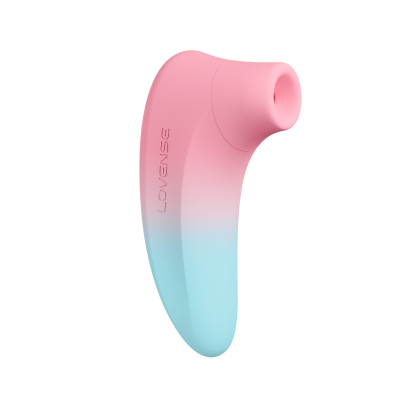


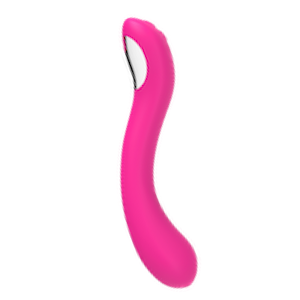

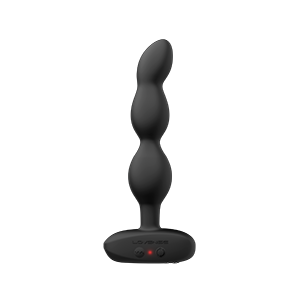
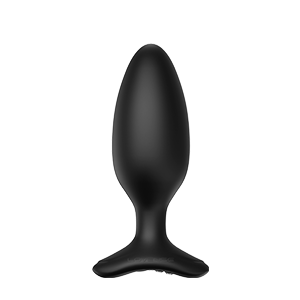
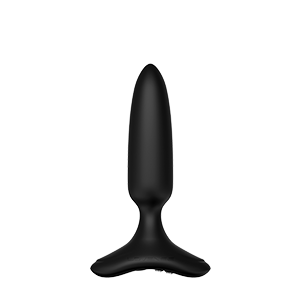
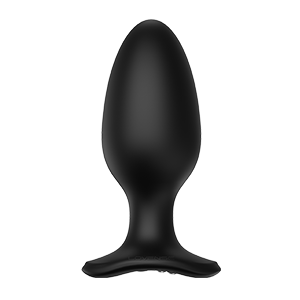





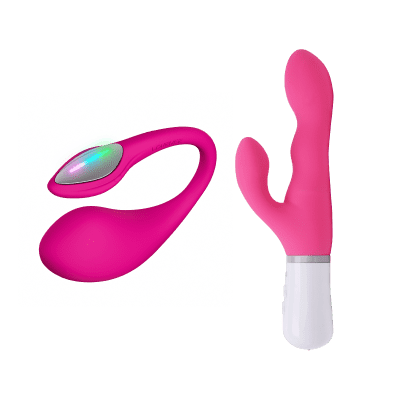
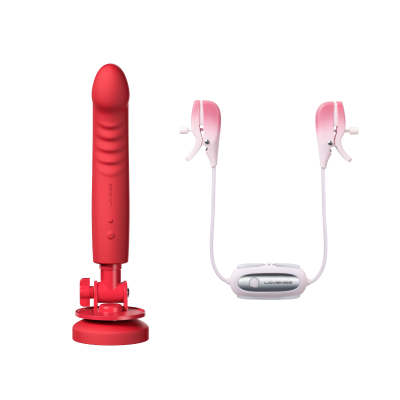



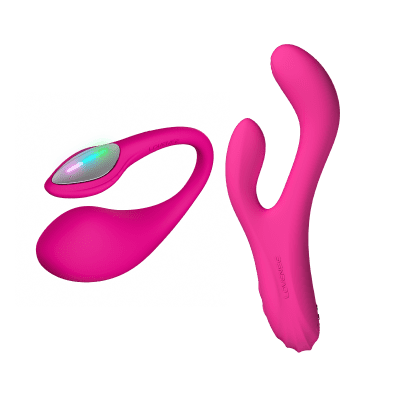
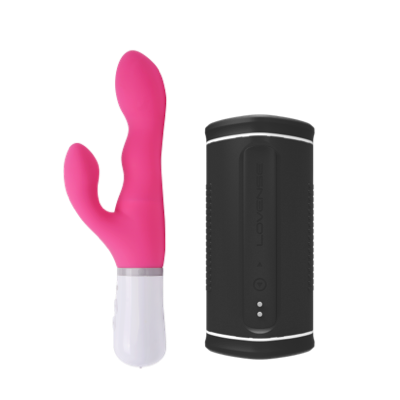

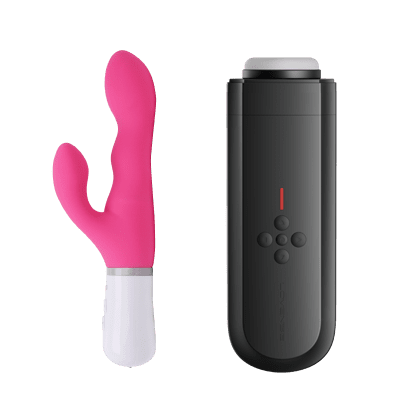



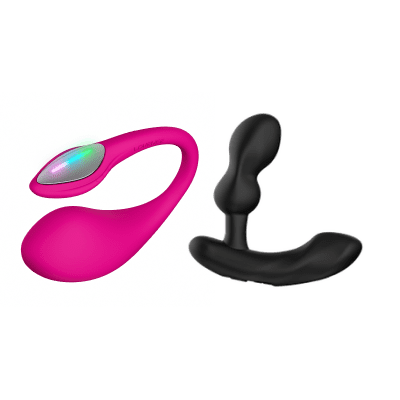







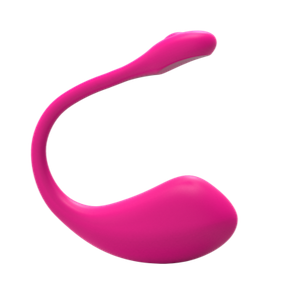









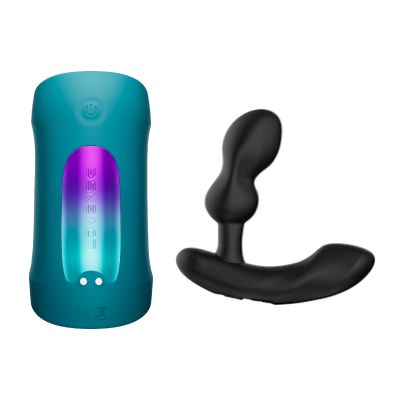







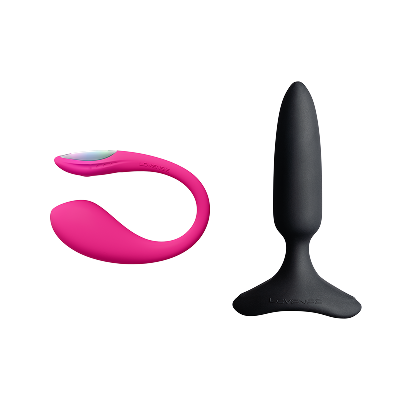



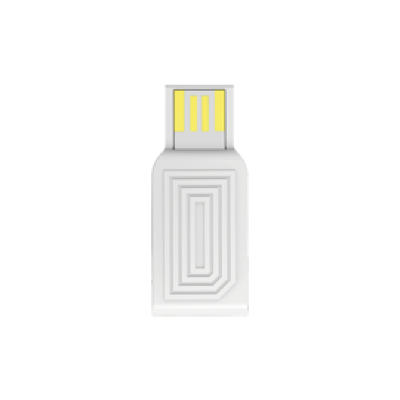



 Cam Model Extension
Cam Model Extension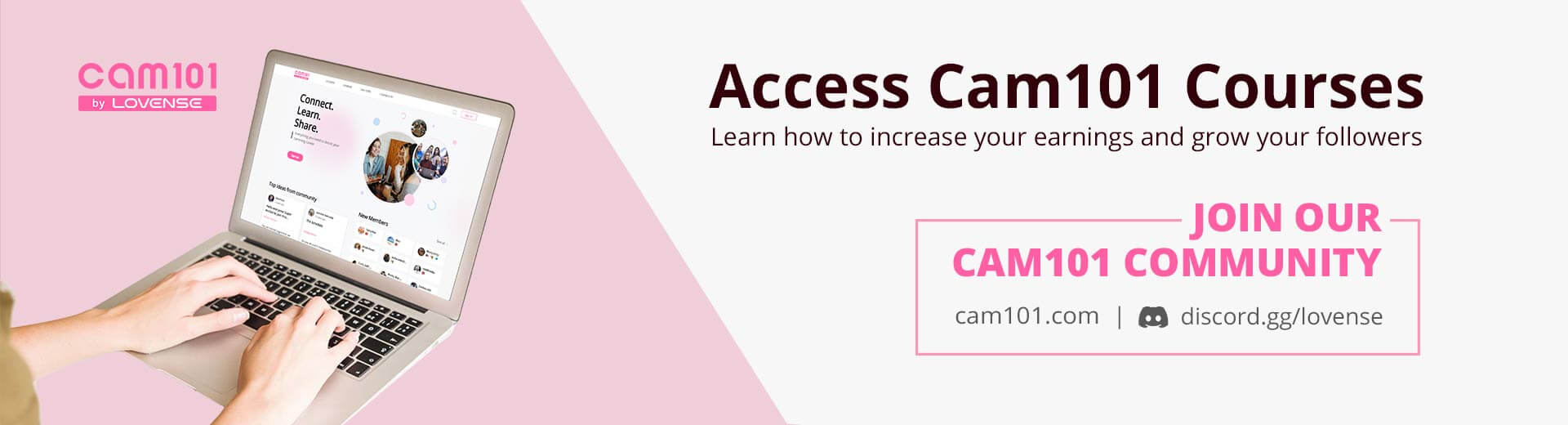

 Lovense Webcam
Lovense Webcam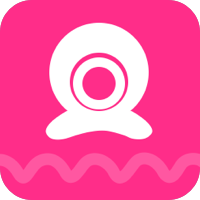 Cam Model Extension
Cam Model Extension