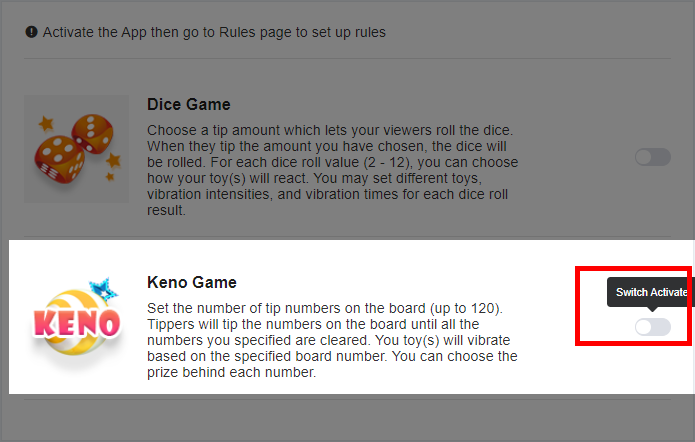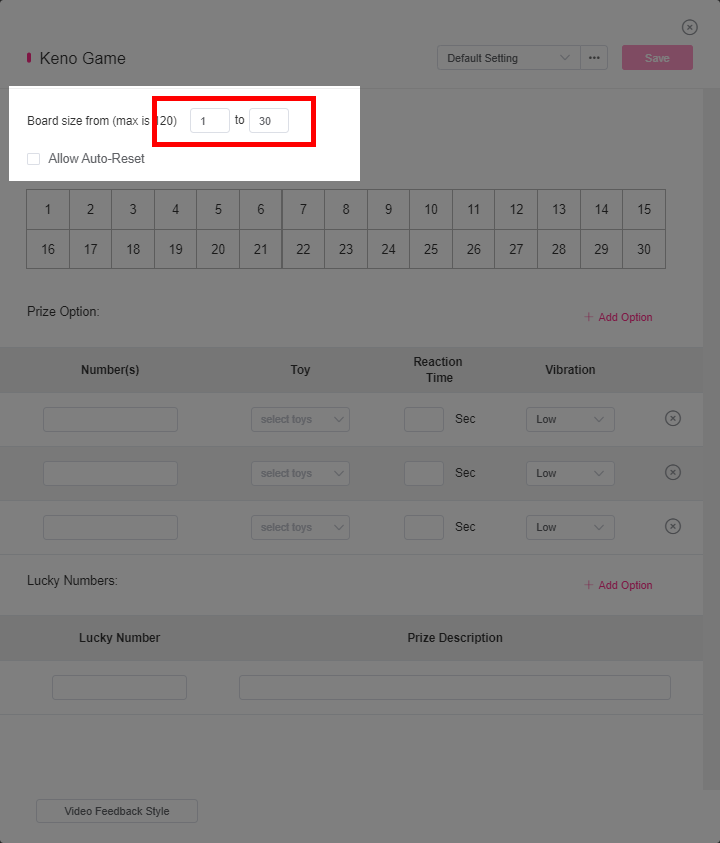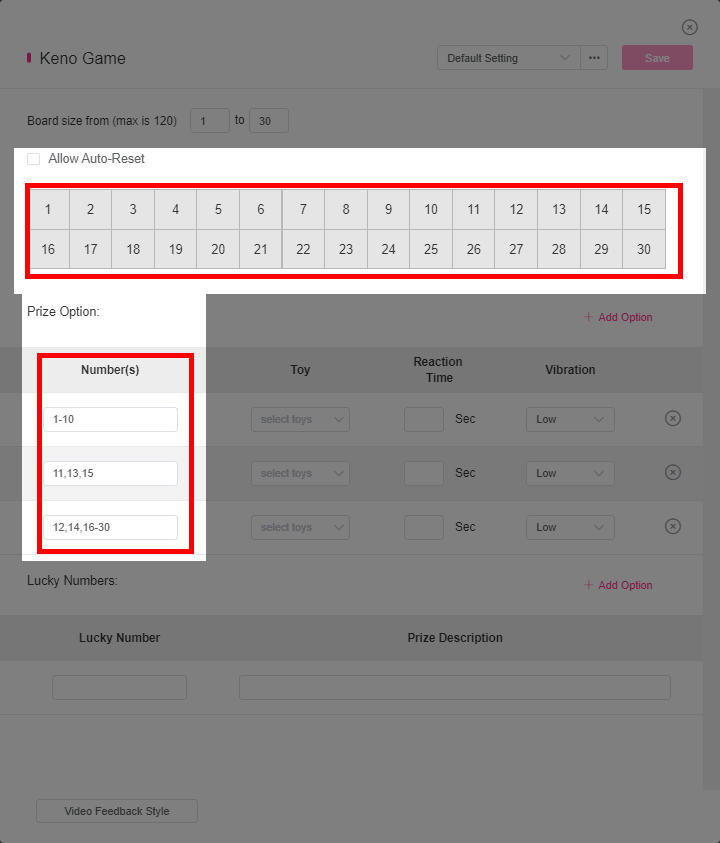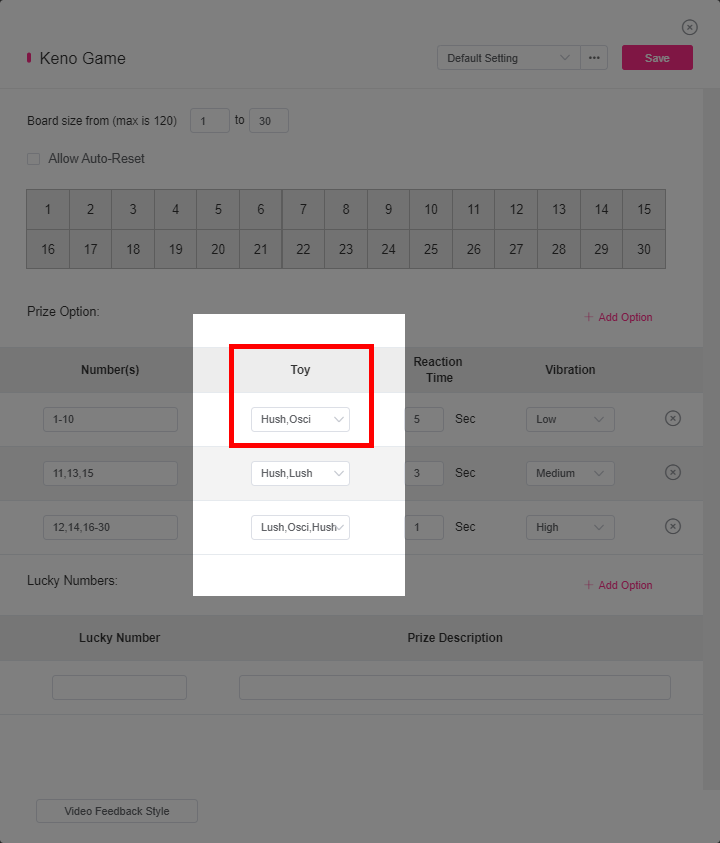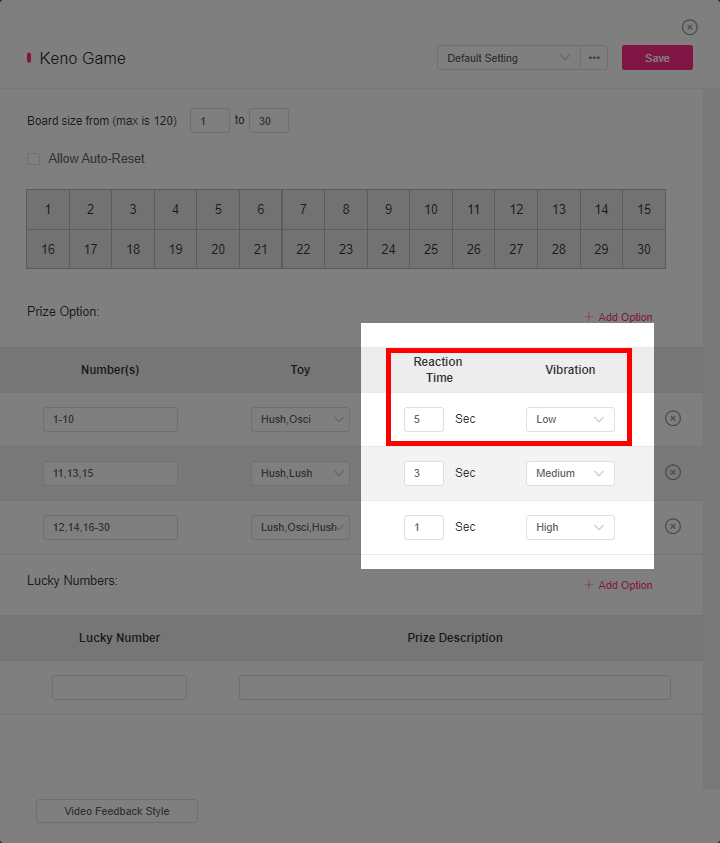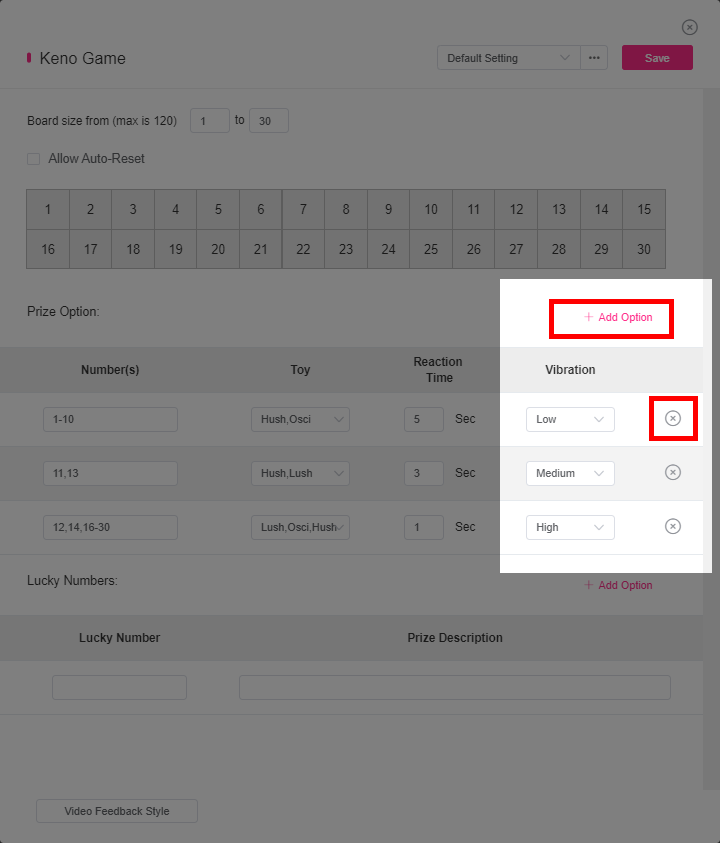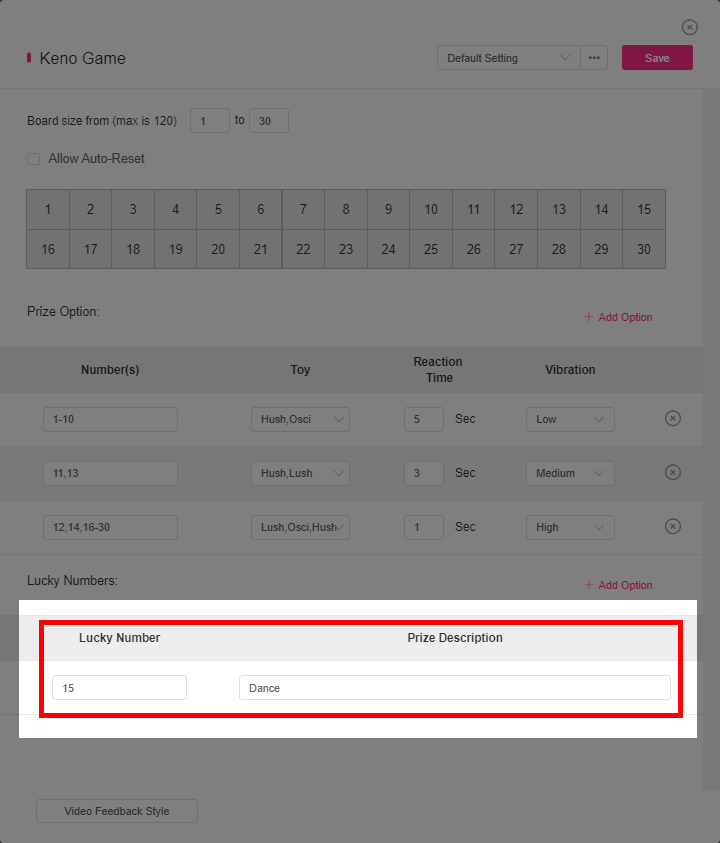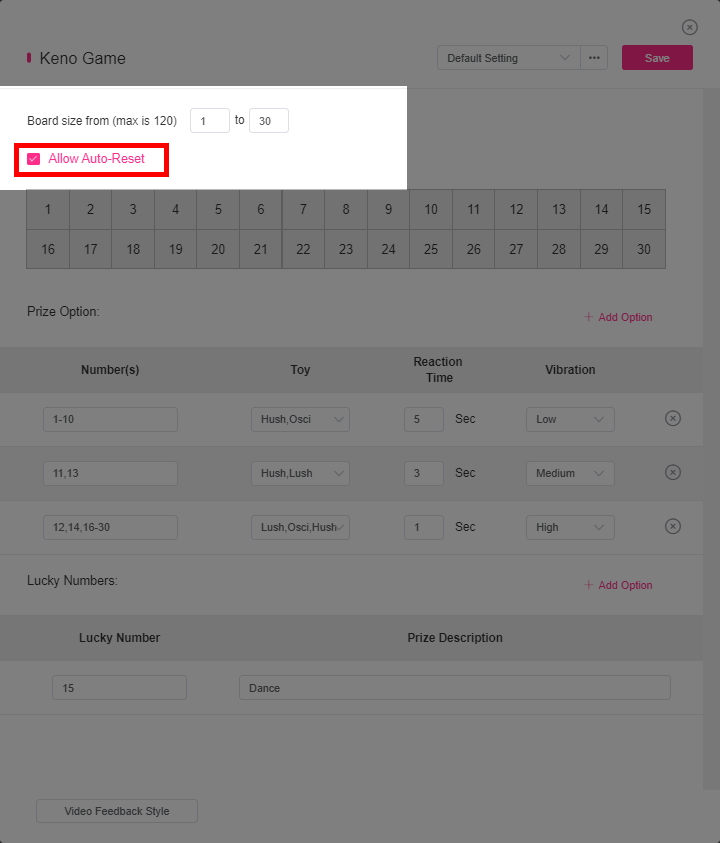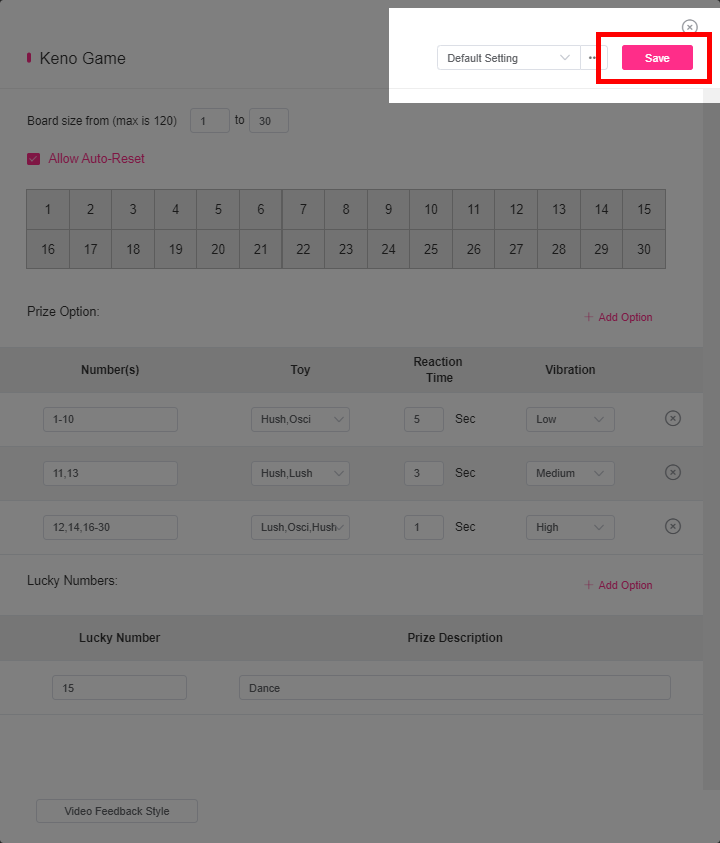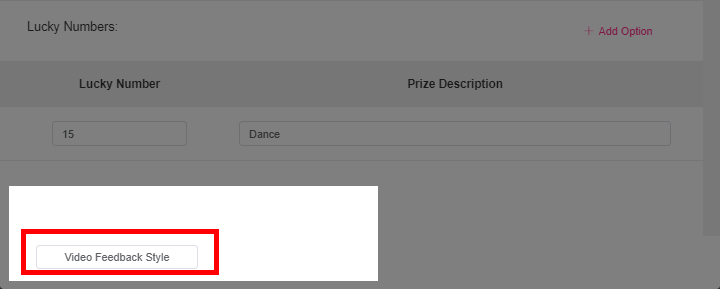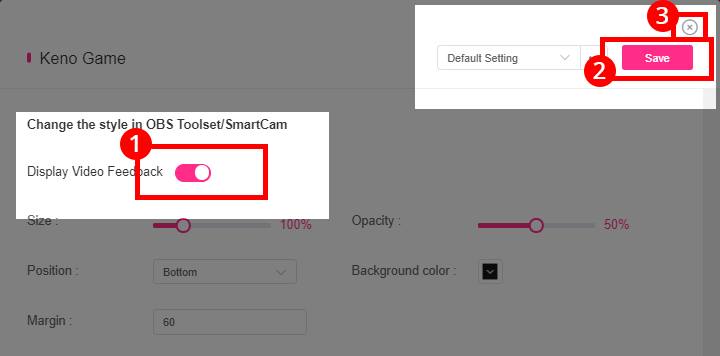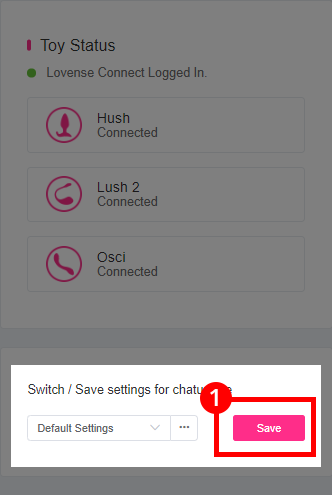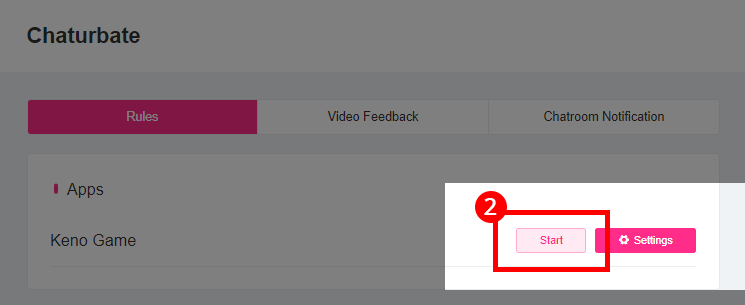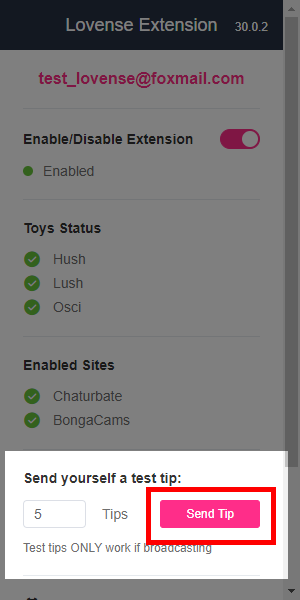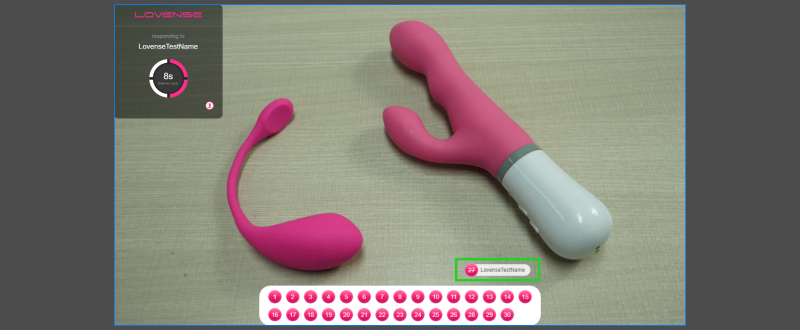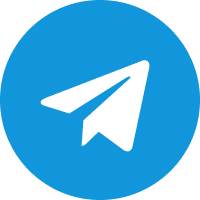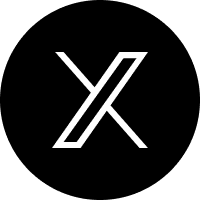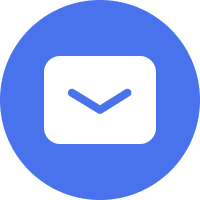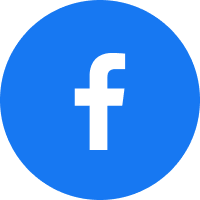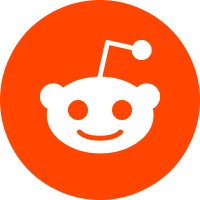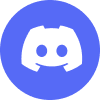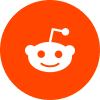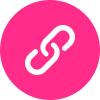Playing games will let your customers experience a new way to enjoy your streams, making your show more interactive and entertaining. If you want to learn how to play the Keno Game with your fans, please follow this step-by-step user guide.
The Keno Game is a lottery-like gambling game that will bring a lot of fun to your show. Set the number of the tiles on your board (up to 120), and how much do players need to wager on them.
Please follow these step-by-step instructions to learn how to set up the Keno Game.
1. Open the Lovense App Gallery and click the slider button to enable the Keno Game.
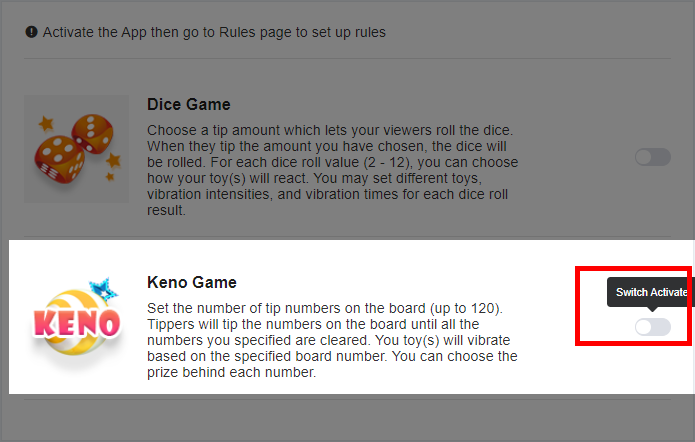
2. Click on the camsite you want to set up and then click the gear icon to change settings for the Keno Game.

3. First, choose the board size (up to 120 spots). The more the merrier!
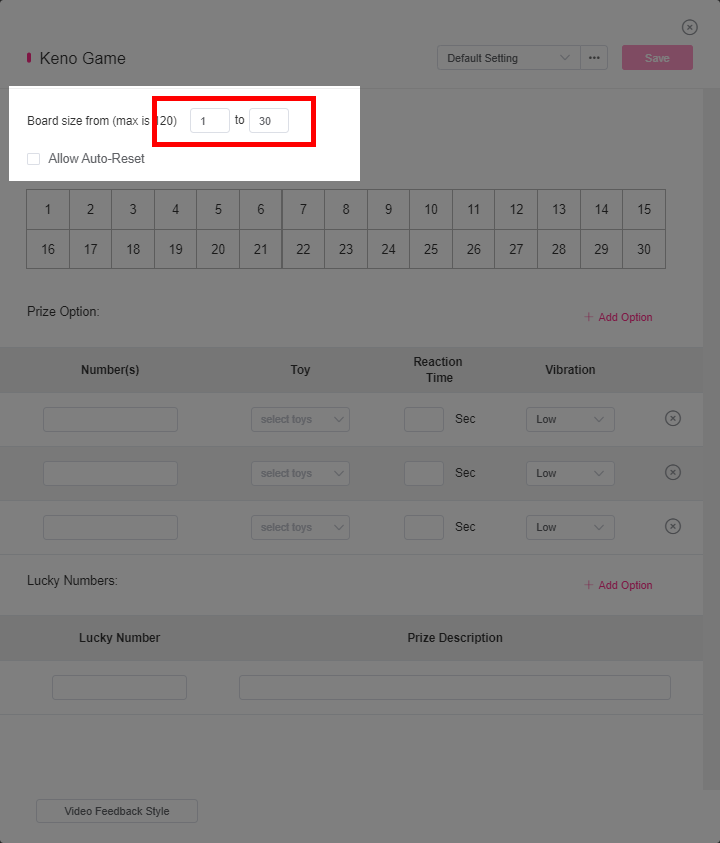
4. Next, set the Prize Options. Prize Options will let you set how the toy vibrates for each number. You choose numbers by clicking on the number board, or by directly typing the numbers into the input field. Deselect numbers by double clicking on them.
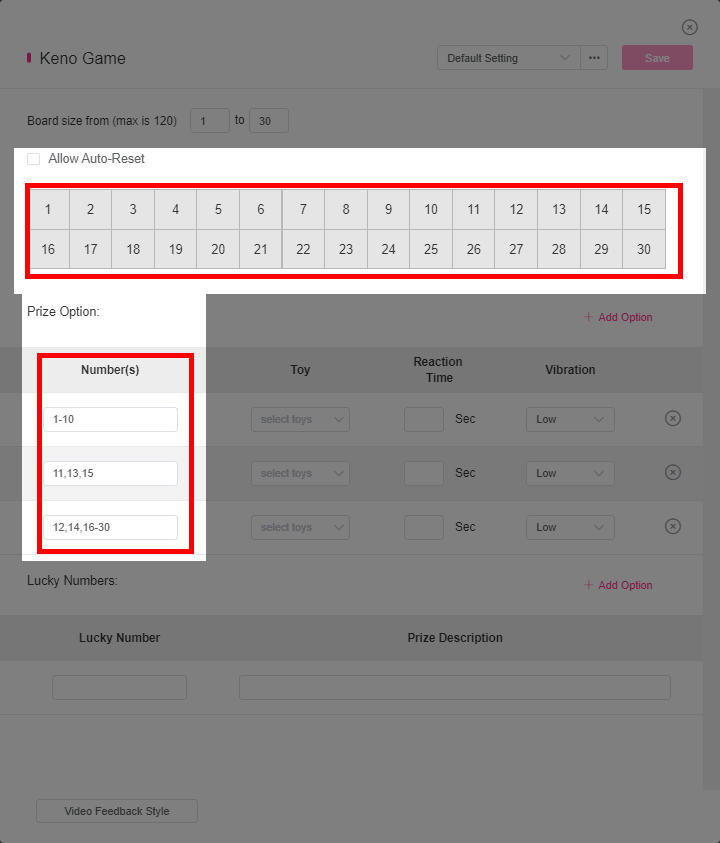
5. Choose which toys you want to vibrate for each Prize Option.
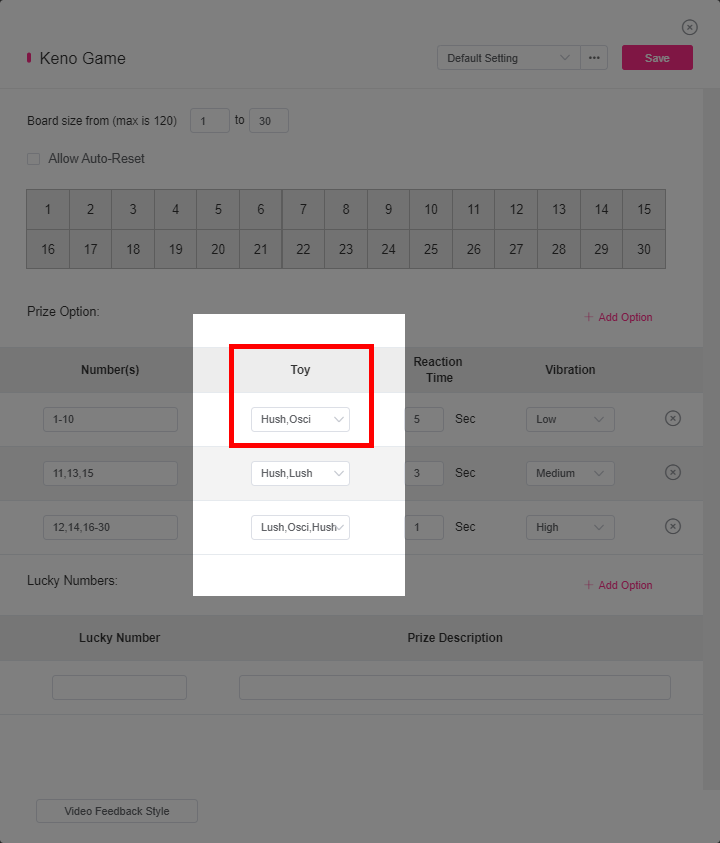
6. Set the reaction time for each row. This will set how long your toy(s) vibrate when the corresponding tip value is received. Then choose the vibration intensity. You can choose from 4 power levels: low, medium, high and ultra-high.
In this example, if you receive a tip of 1 token, Hush will vibrate for 5 seconds at low intensity.
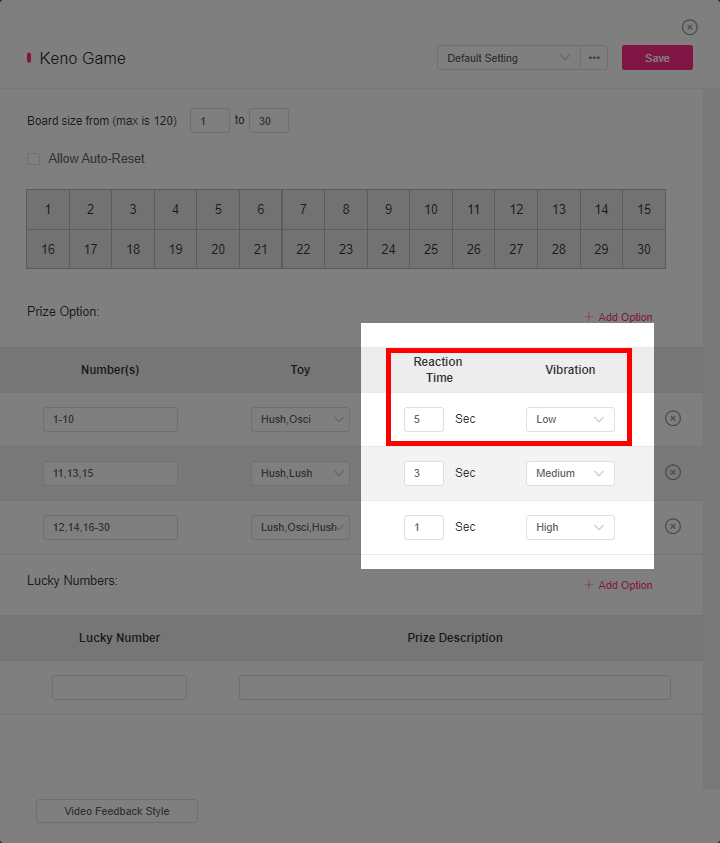
7. You can add Prize Options if you want to vary your settings further. Click ‘x’ to delete a Prize Option.
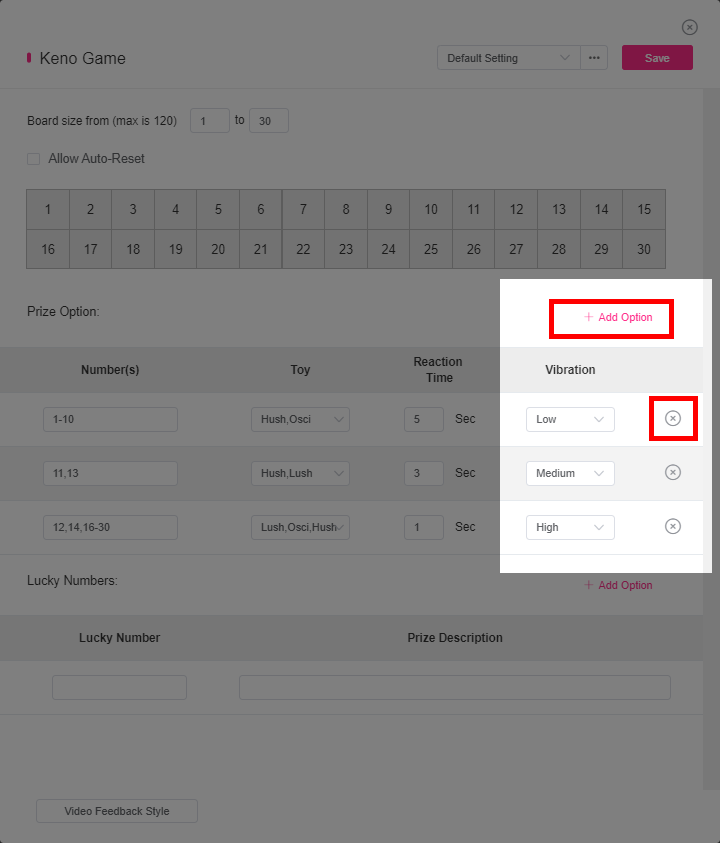
8. You may also choose lucky numbers. If a tip is received which corresponds to a lucky number, you can add a non-toy prize to do something special for the winner.
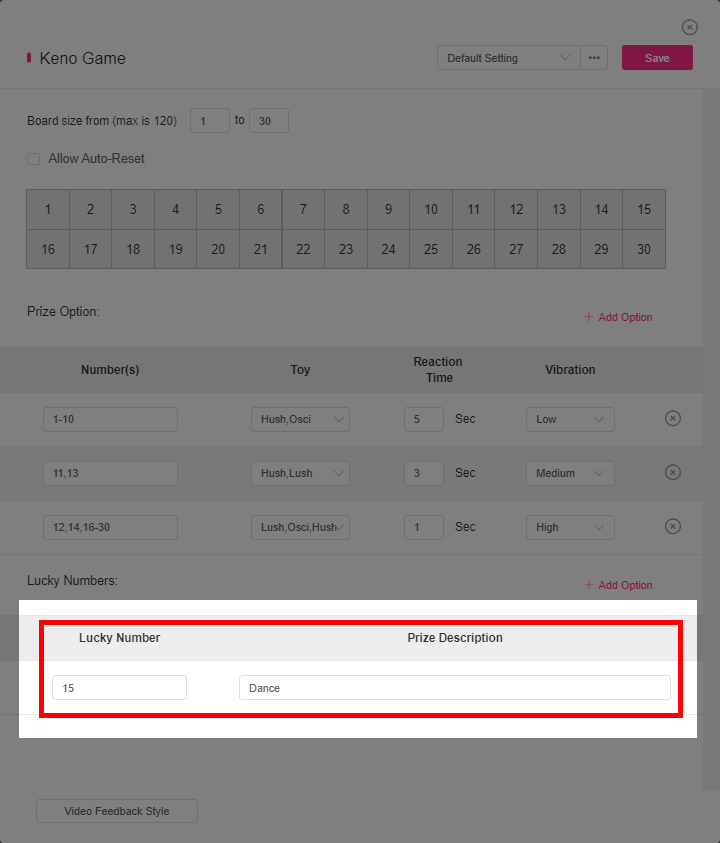
NOTE: You cannot have 2 types of prizes for one number. Use an available number or deselect a number from your prize options to use it as a non-toy prize.
9. Enable Auto-Reset if you want the game to restart automatically after all numbers have been cleared from the game board.
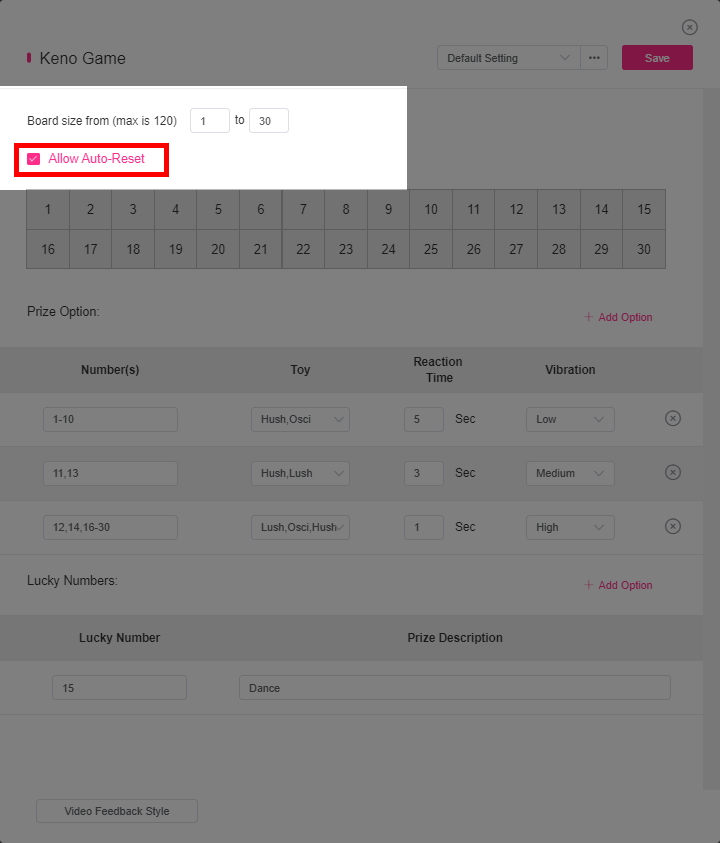
10. Click ‘Save’ to save your settings for the Keno Game.
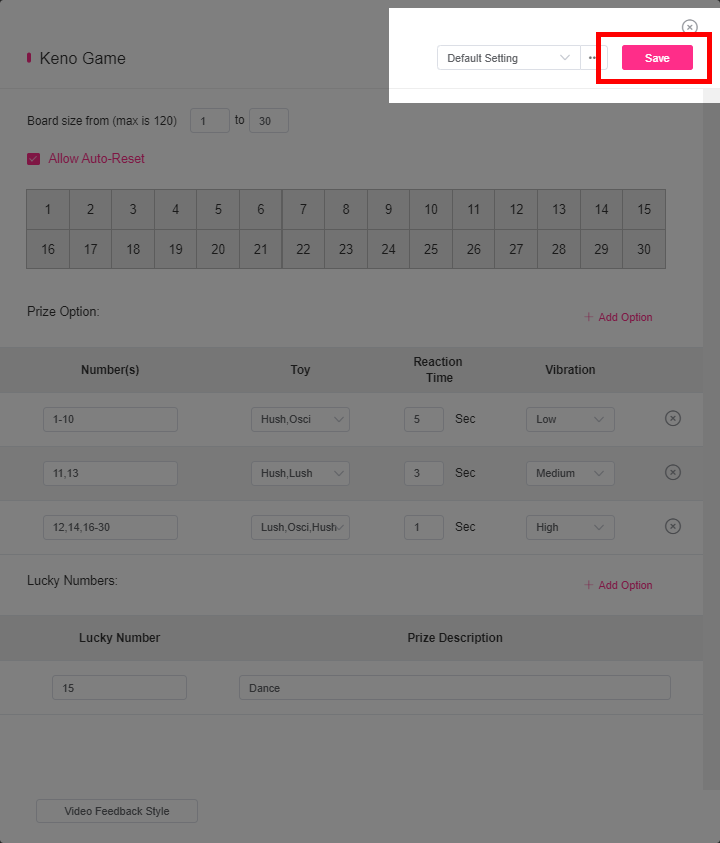
11. To display Keno Game animations within Smartcam or OBS, open the Video Feedback Style option located at the bottom. Video Feedback Options are now located directly in the app’s settings. Previously, it was located in the Video Feedback tab.

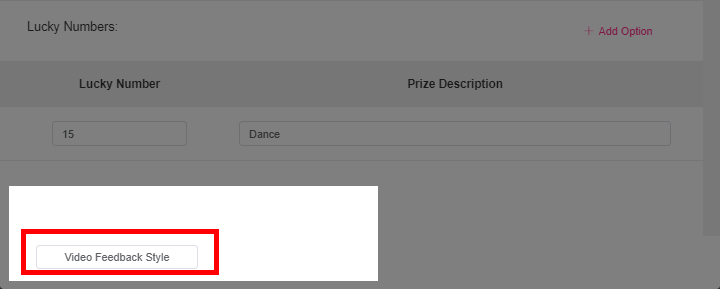
On the next page, click the slider button to enable the animations. You may also customize the animations to your liking using the additional options. Once finished, save and close the window.
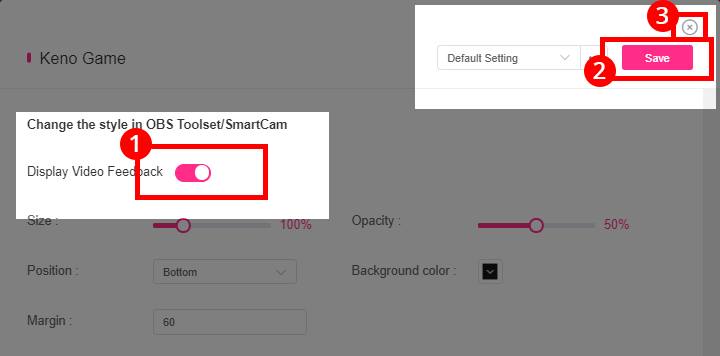
12. On the right side of the page, first, save all of the settings for the camsite that you are working on.
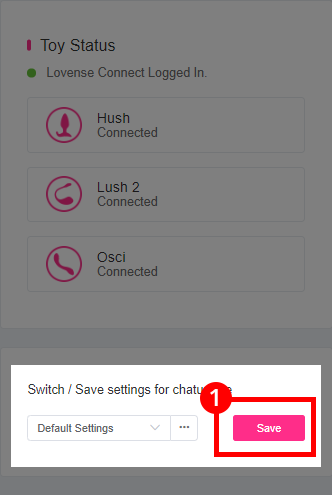
Secondly, click on “Start” to begin playing the Keno Game with your viewers.
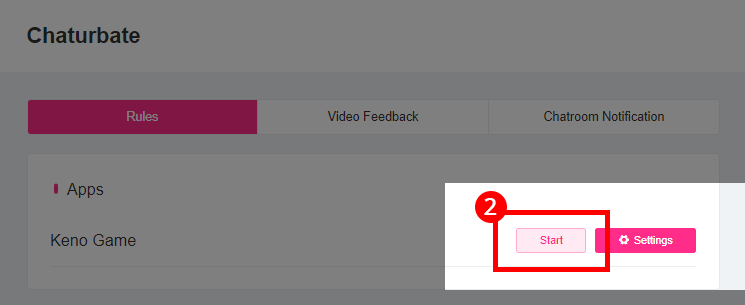
13. Send a test tip to see how it works. Tip a value included within the Keno Game board.
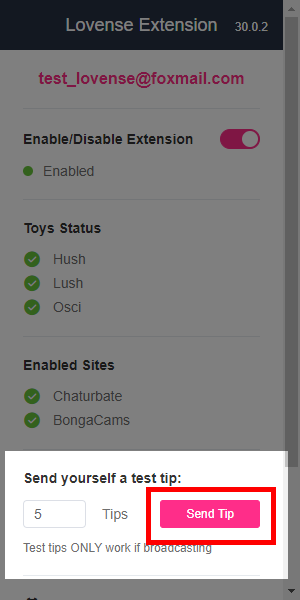
14. Allow your fans to enjoy the interactive show with our new Keno Game!
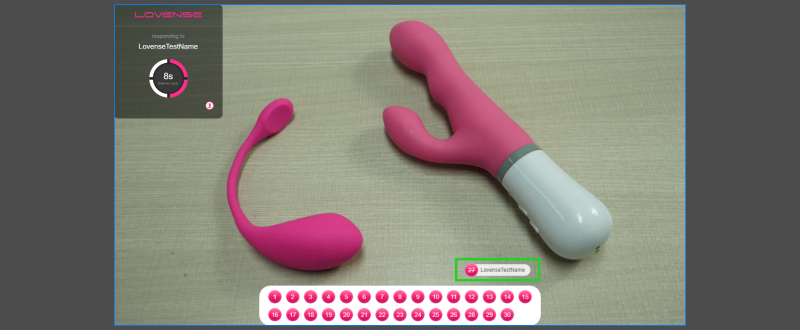
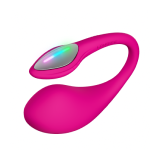
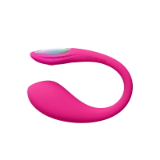
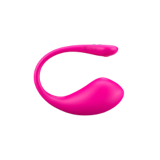
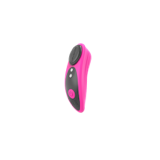
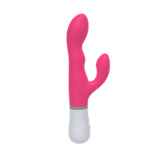

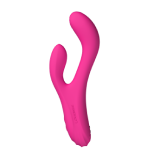

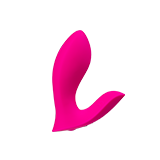

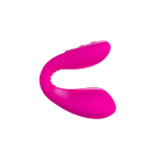

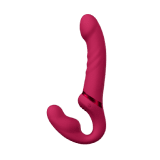
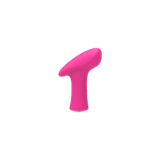



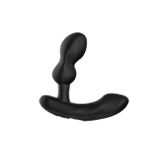








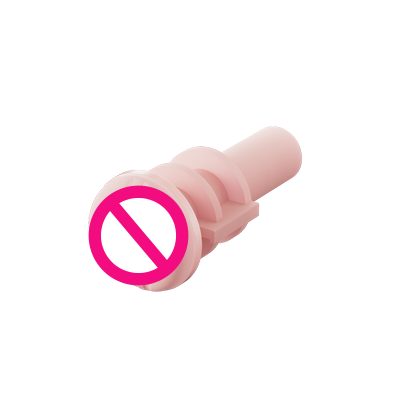

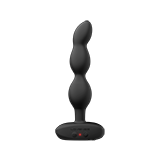
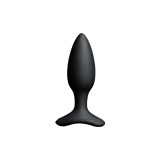





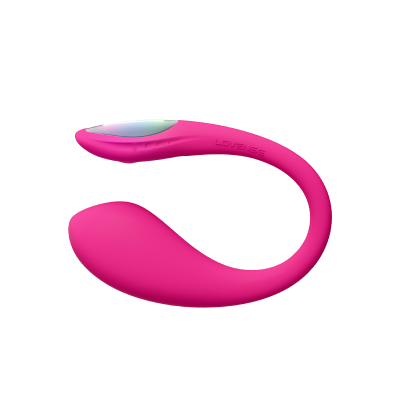







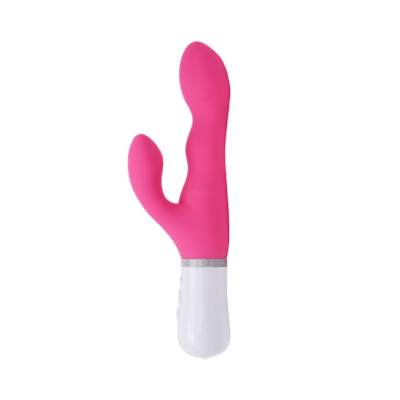
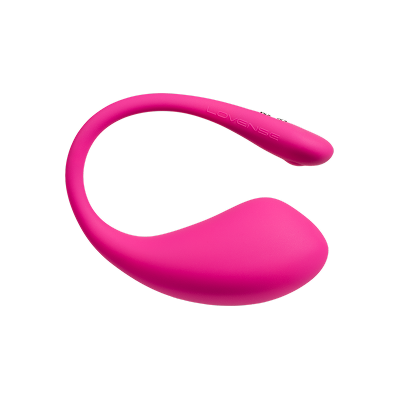





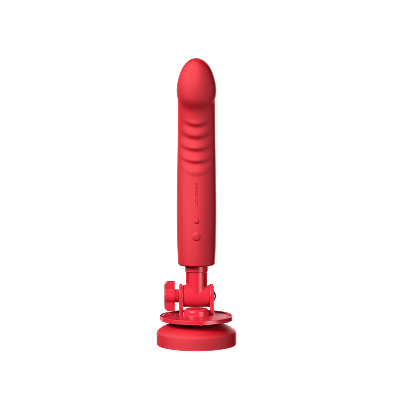
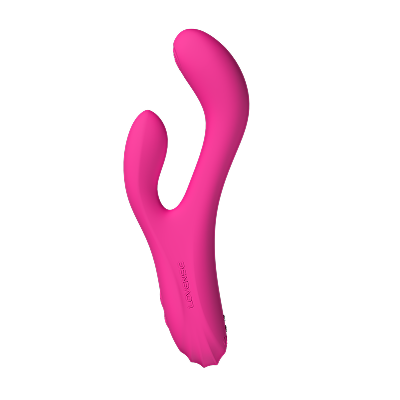

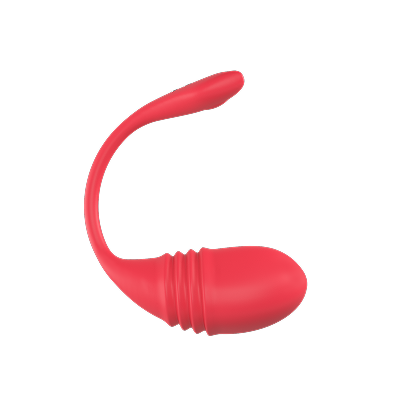

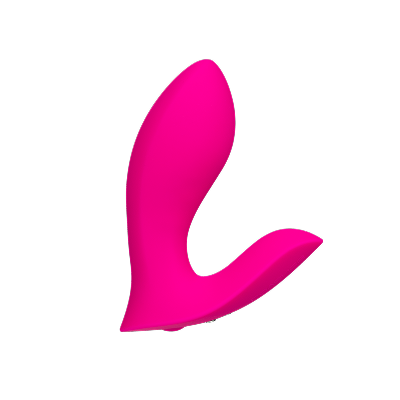

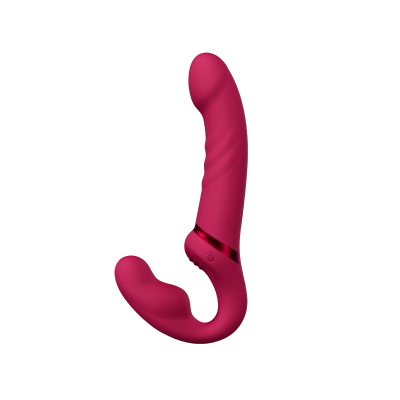
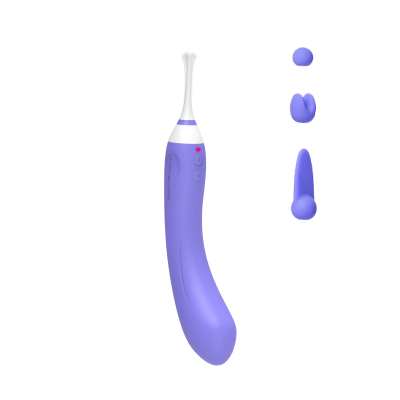


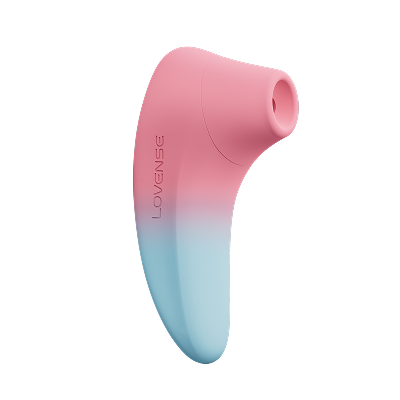
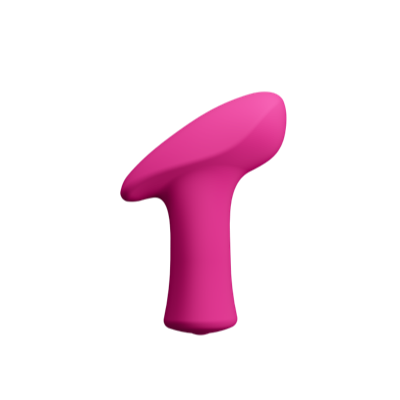






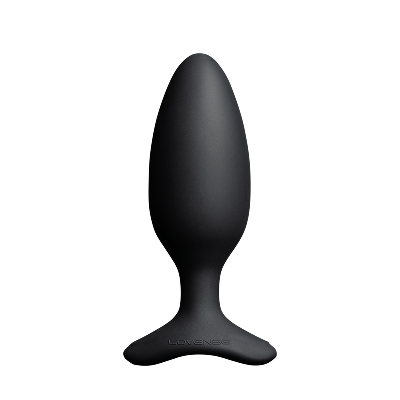
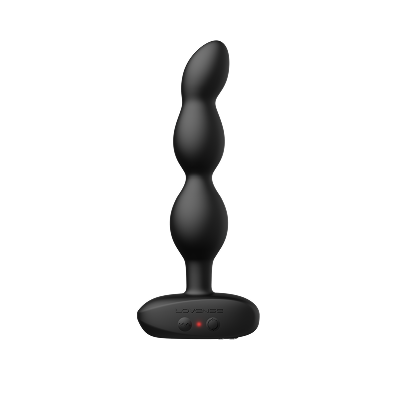






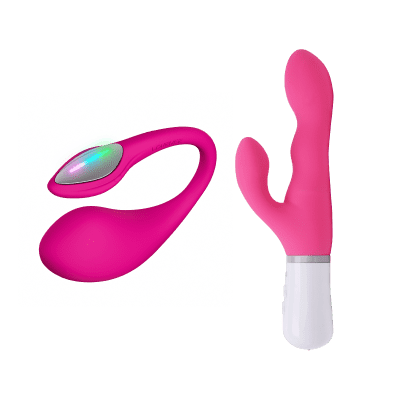

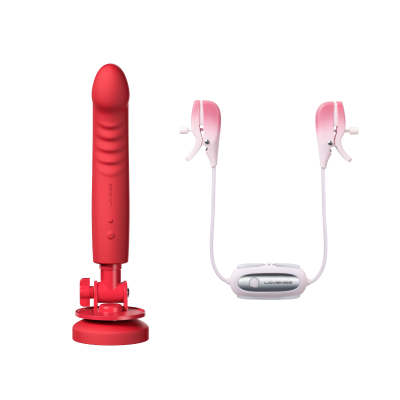


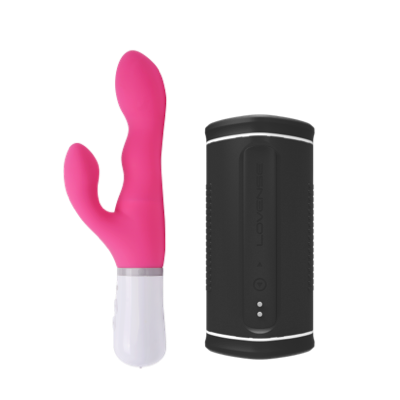

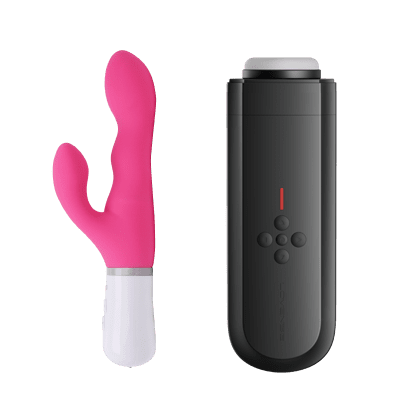
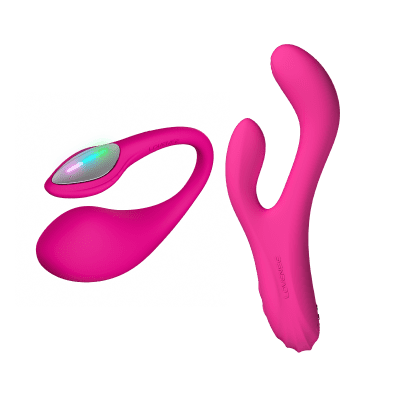



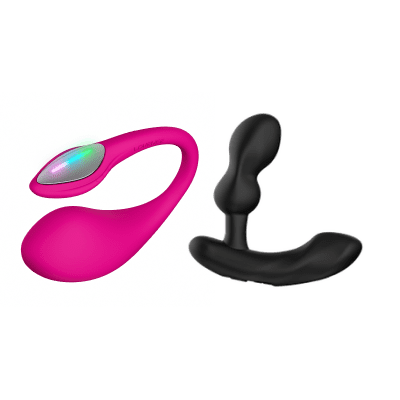
















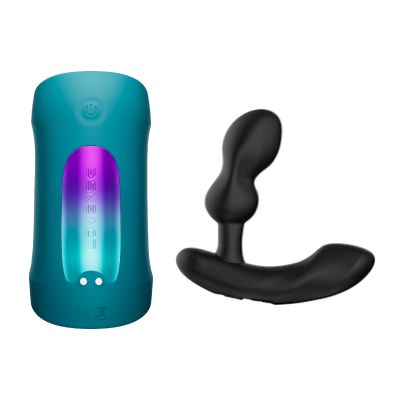







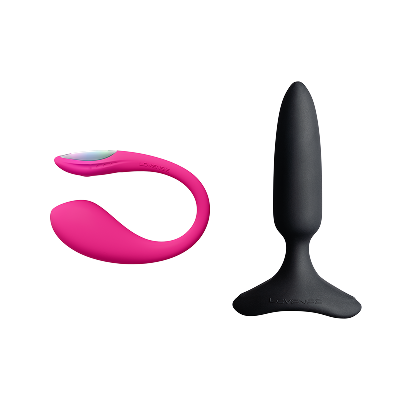


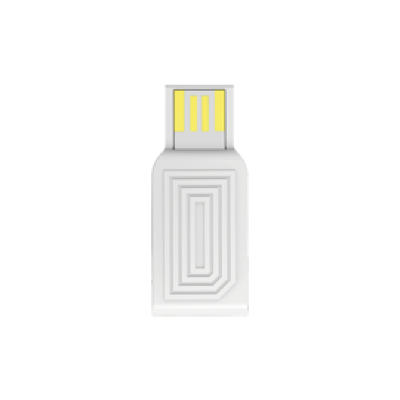



 Cam Model Extension
Cam Model Extension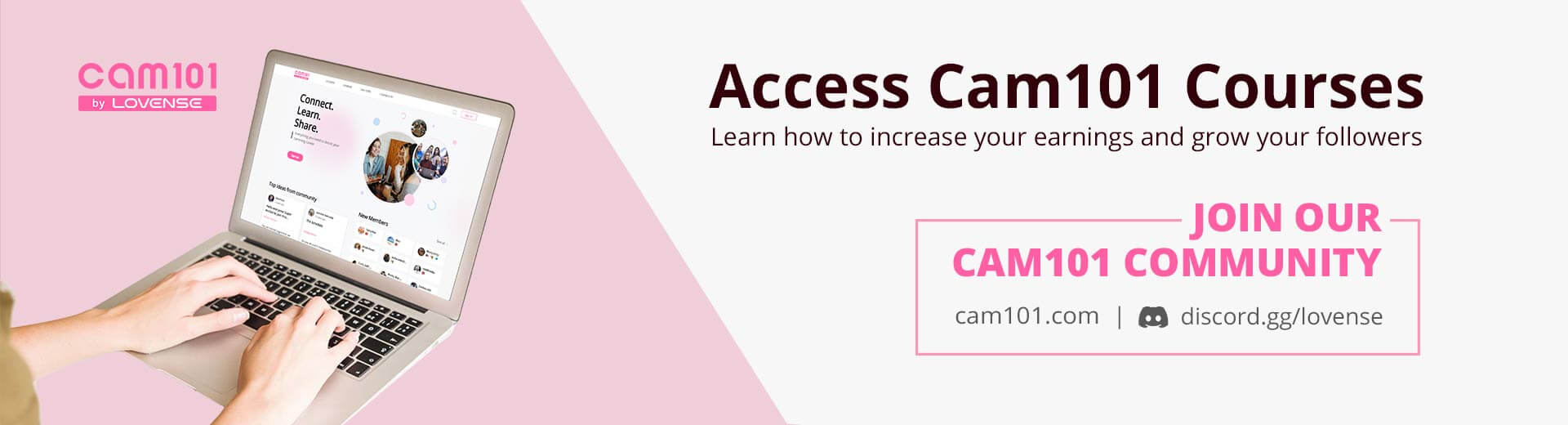

 Lovense Webcam
Lovense Webcam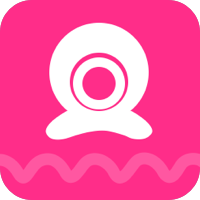 Cam Model Extension
Cam Model Extension