-
Products
-
Apps
-
Camming
Introduction Lovense is here to help you monetize your cam shows by providing the toys and services needed to maximize profit. Cam101 Unlock your potential as a cam model with our empowering community, written guides, and video courses. Download One-stop streaming tool for cam models. Download and start live streaming now. Lovense Webcam The AI 4K webcam for live streaming, Live streaming made easy. Setup Guides Resolve all questions about the Model, including text and video instructions. -
Possibilities
Set-up Guide for Lovense Browser & Built-in Extension using Mac
How it Works
Our extension does not work with Lovense Remote app.
You NEED to use our Lovense Connect app.
Note: Starting from September 1, 2023, we will no longer provide updates for Lovense Browser. We recommend using Stream Master for a better live streaming experience.
Stream Master
Click to go to the download page-
Any
 Toy
Toy 

Connect your toy to Lovense Connect app on your Mac
-

Run Lovense Browser (with built-in Extension)
How to set up
1Connect your toy to the Lovense Connect app
 Toy
Toy 
You can connect your toy directly to your Mac.
- Download the Lovense Connect app by clicking the "Download" button at the top of the page and install on your device.
- Pair your toy to your Mac using Lovense Connect.
(a) If you see the following dialog box, follow the steps here.
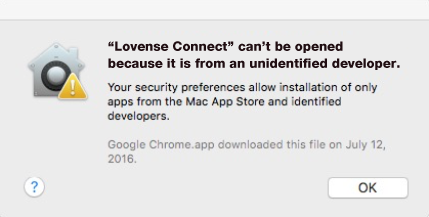
(b) Install Lovense Connect app by following this step:
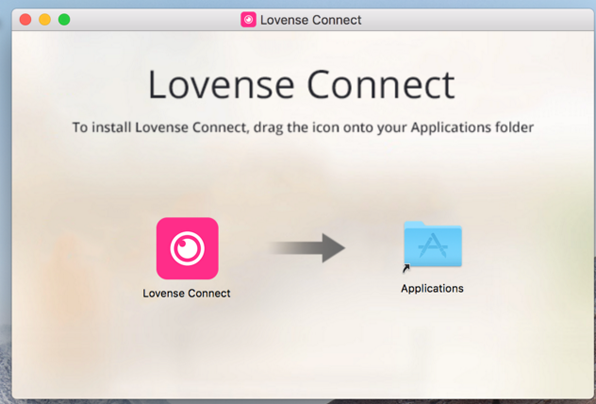
(c) Click this icon in your MacBook launcher to launch Lovense Connect app.
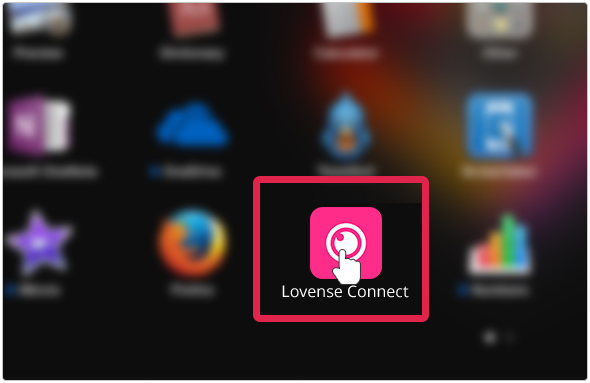
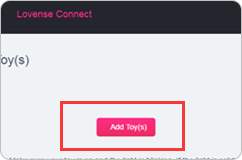
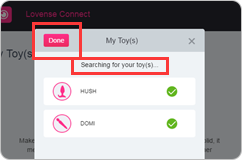
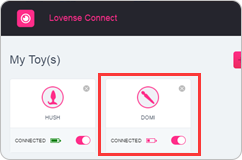
Make sure your Wi-Fi is turned on and don't close the app.
2Install the Lovense Browser

Turn off All antivirus software and Windows Defender before downloading.
Our software is new, so it's automatically flagged by antivirus software. We are in communication with the most popular anti-virus software companies to avoid this issue.
Sorry for this inconvenience.
DOWNLOAD Mac
Mac download instructions
1. Double-click the .dmg file you just downloaded.

2. If it cannot be opened, a dialogue box will appear.
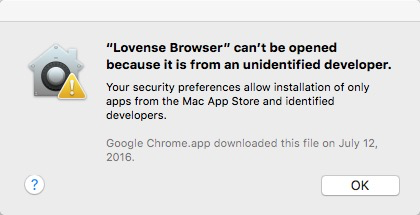
3. Find the "Security & Privacy" setting in your "System Preferences."
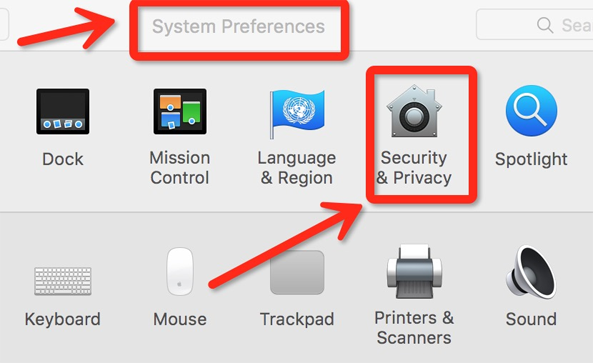
4. Click the lock icon to make changes.
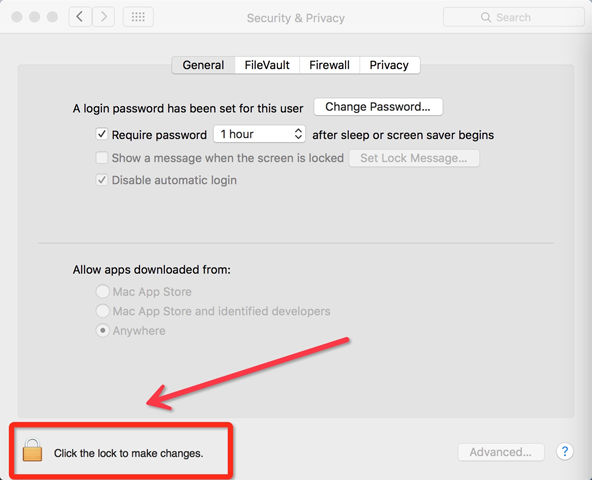
5. Type your password to allow this command and click "Unlock."
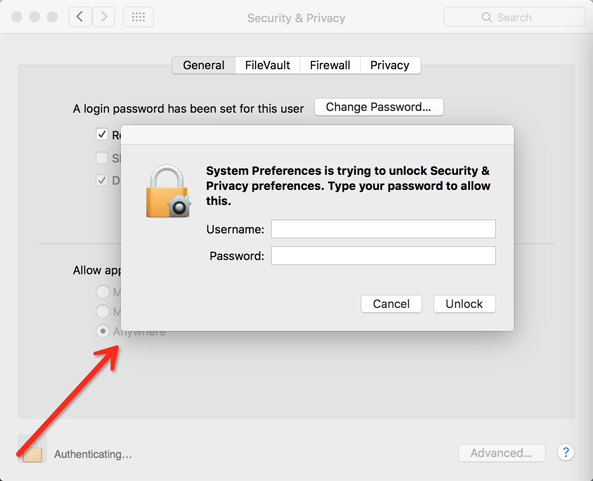
6. Allow apps downloaded from: Anywhere.
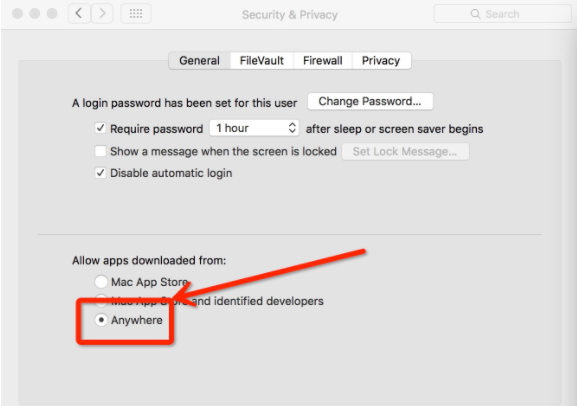
Go back to the setup guide for Lovense Connect.
7. Install the browser by following these two step:
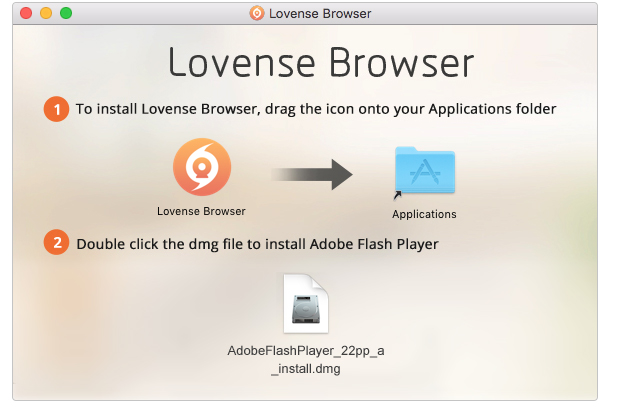
8. You can click this icon in your macbook launcher to launch the Lovense Browser.
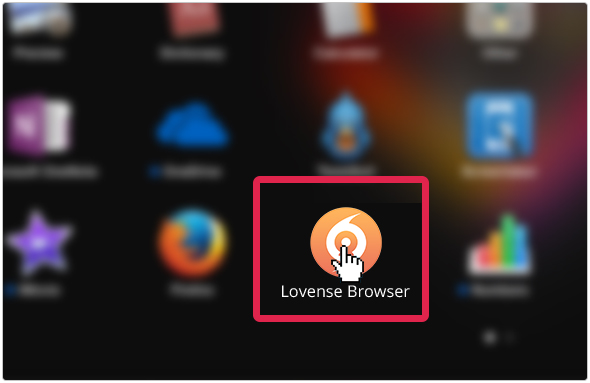
3Set up the extension
1. Click the extension icon on the top right of the Lovense Browser.
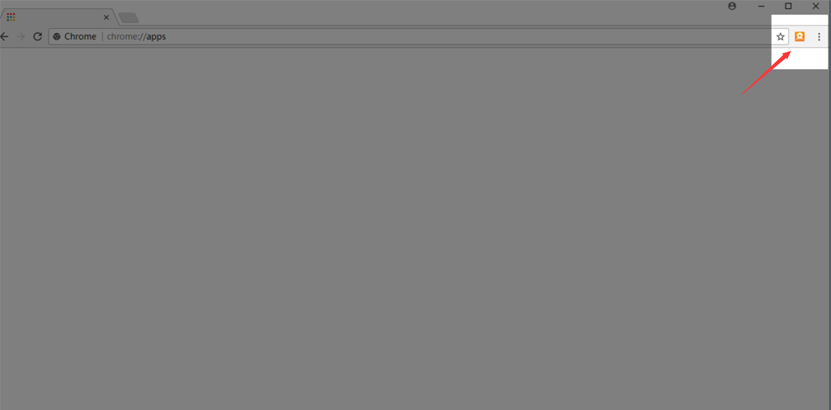
2. Log in to the Extension.
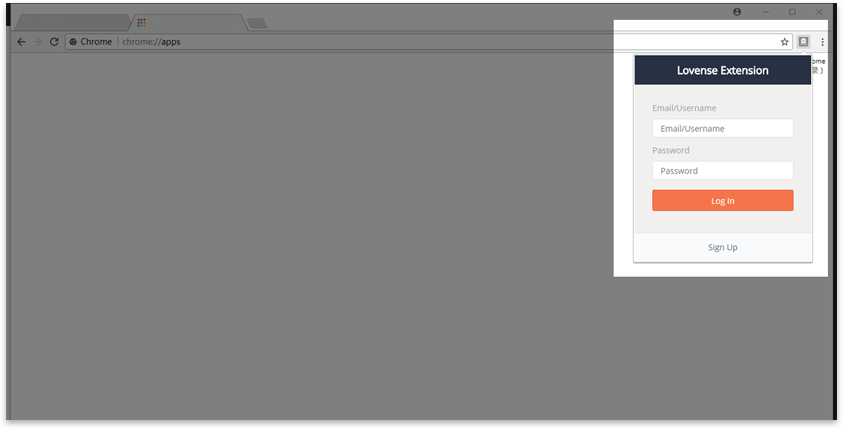
3. It will prompt you to the setup wizard page. If you have the app installed and have connected a toy, click "Mac Lovense Connect" button.
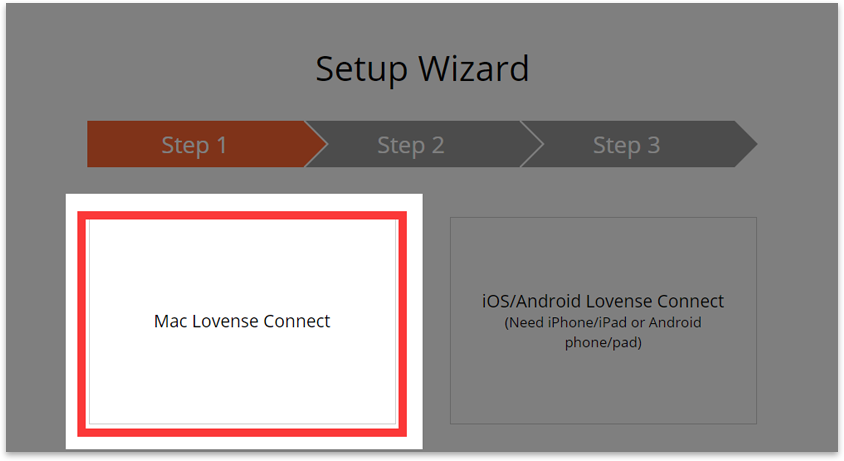
4. The Extension will automatically sync with Lovense Connect app.
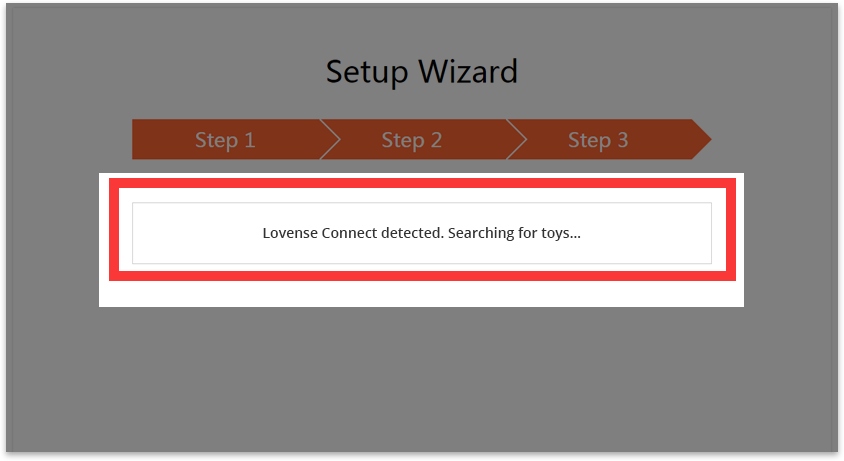
5. Once successfully synced, you will be able to enter the extension settings in the Lovense Browser. You can search for the site you want or use the drop-down option.

You can add another site by clicking the "ADD A CAM SITE" button in the menu to the left.
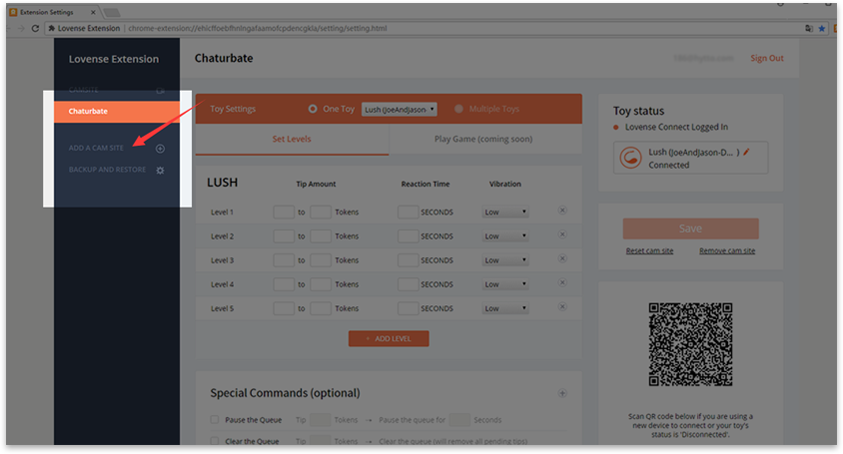
6. Choose your settings and click the "Save" button on the right.

4Broadcasting
-
1. Go to Chaturbate.com in Chrome and click broadcast.
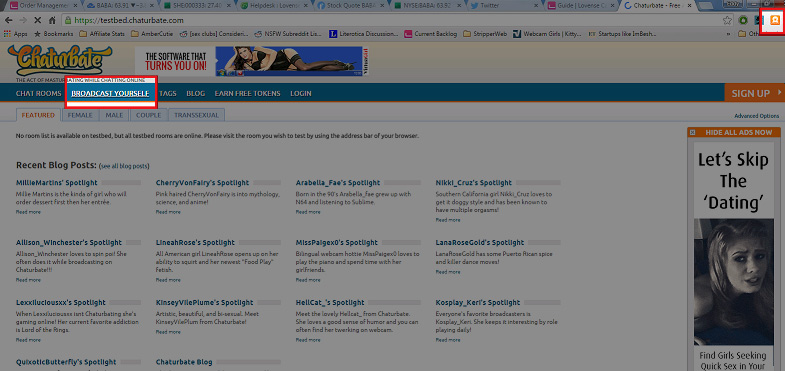
-
NOTE: This extension only works with browser-based broadcasting. It does not work with software-based broadcasting.
1. Open a Lovense Browser window and go to myfreecams.
2. You must be broadcasting live for the extension to run. Press "Click to go online" and the extension will work.
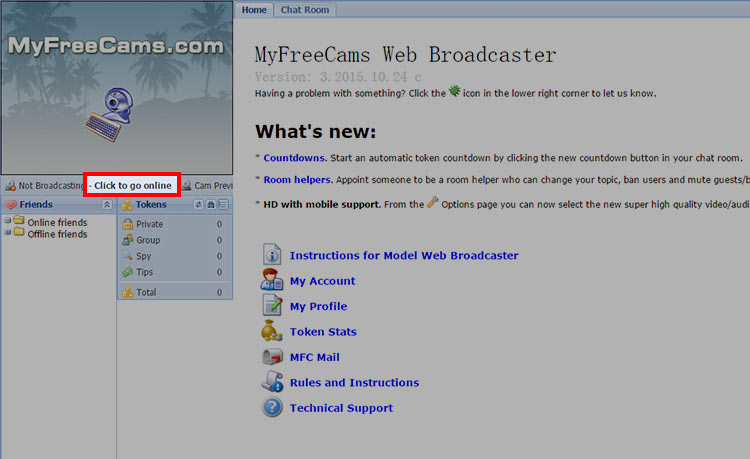
Tip: If the software didn't load properly, you will see a notification. If you don't get a notification then the software is running properly!
NOTE:
If the extension doesn't work properly, you can try to UNCLICK single window mode on Option and Settings page.
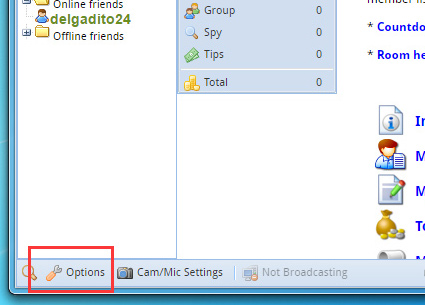
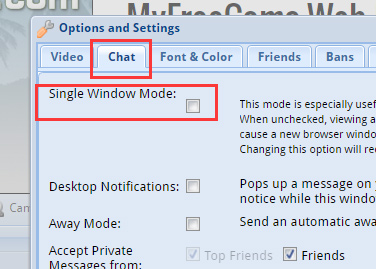
-
1. Open a Lovense Browser window and go to Naked. Go to your room and keep the page running.
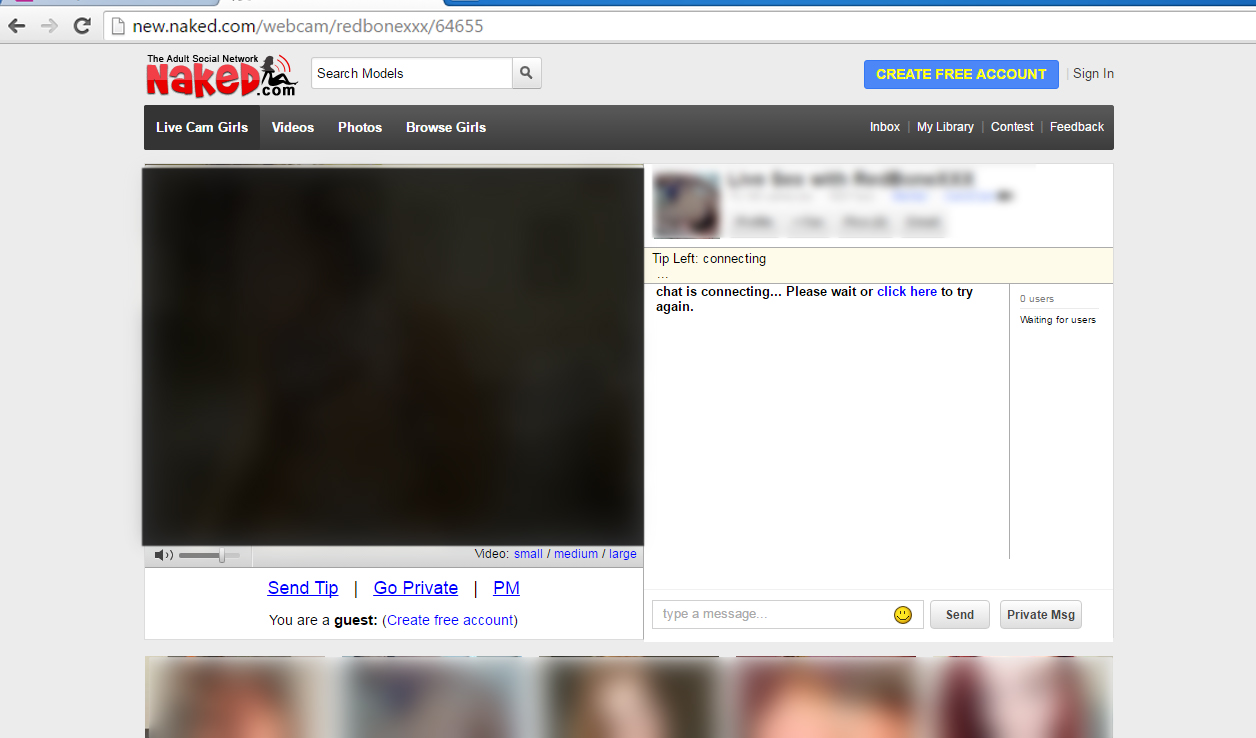
Tip: If you want to test the extension without broadcasting, just go into ANY model's room. The extension works by scanning the chat, so it will work in any room. For it to work on this site, you need to be viewing your own room in our browser, not Chrome!
2. Broadcast using another browser:
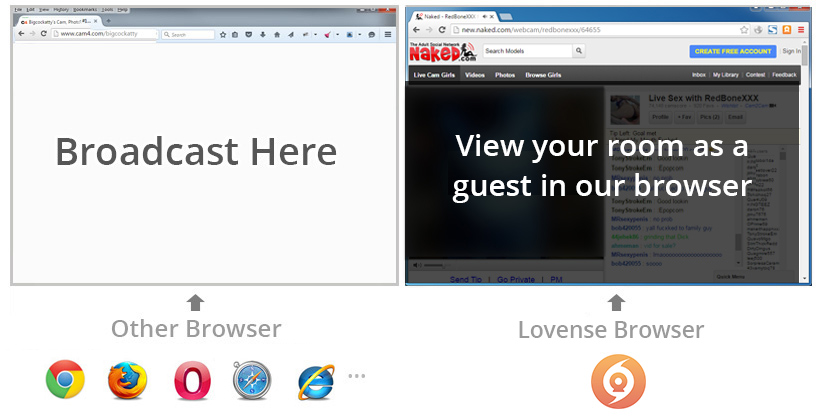
or broadcast using Naked desktop application:
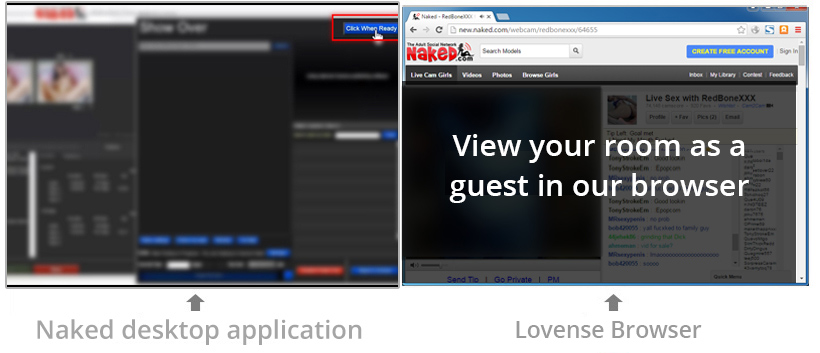
NOTE:
The auto-reply and notice feature does not work with Naked. You must copy/paste the levels into your chat every once in a while or ask your regulars to tell new viewers the tip levels!
-
1. NOTE: This extension ONLY works with web-based broadcasting. Using BongaCams desktop application will not work.
Go to bongacams in Lovense Browser and click the button to start broadcasting.
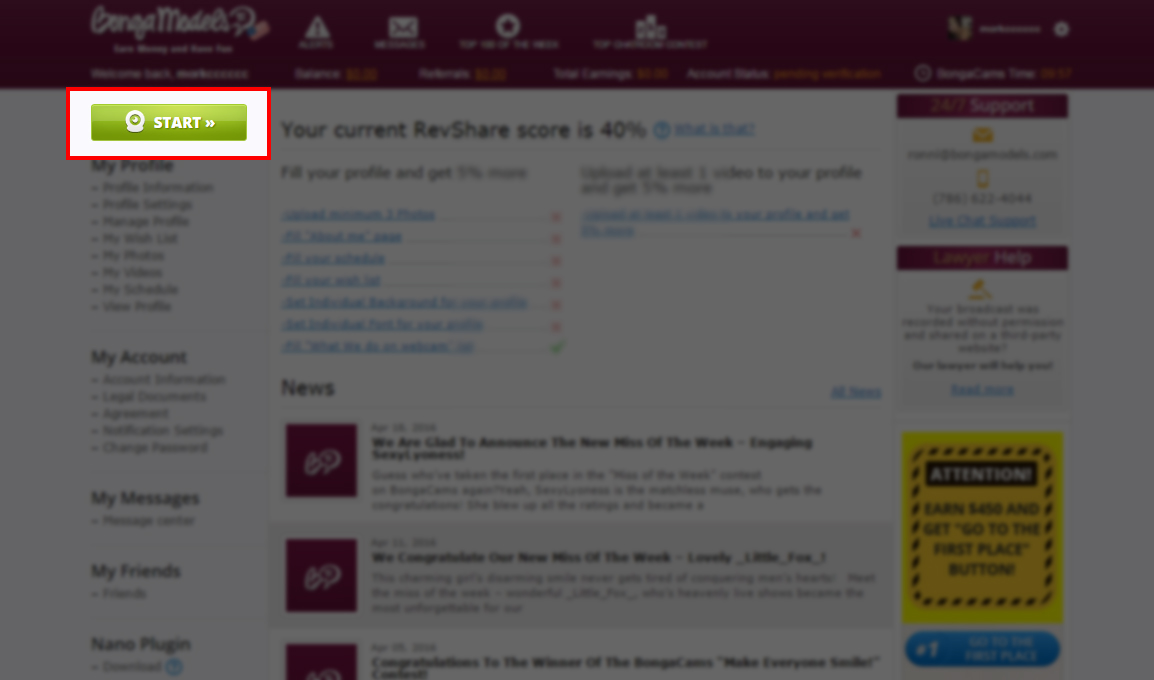
-
1. Go to Cam4 in Chrome and log in ,click "Broadcast" to start broadcasting.

TIP:
The broadcasting page may be open in a pop-up window instead of a new tab because of the network speed. You can close the pop-up window and click "Broadcast" again. If it still shows as a pop-up window, try reloading the page and click "Broadcast" again.
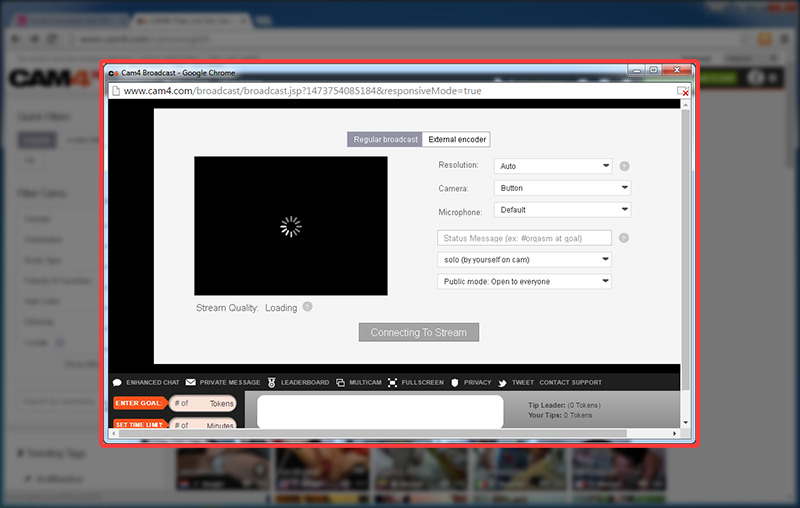
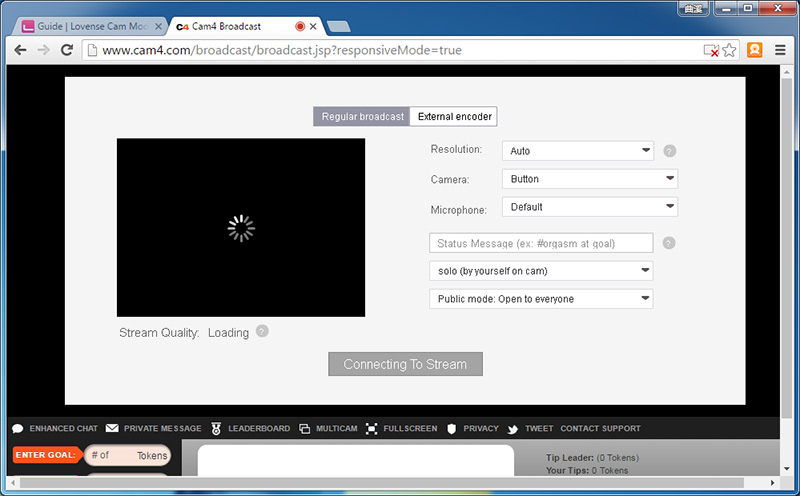
-
1. Open a Lovense Browser window and go to flirt4free. Go to your room and keep the page running. Log in using your account or a second account. This is necessary, because Flirt4Free limits watching time if you are not logged in.
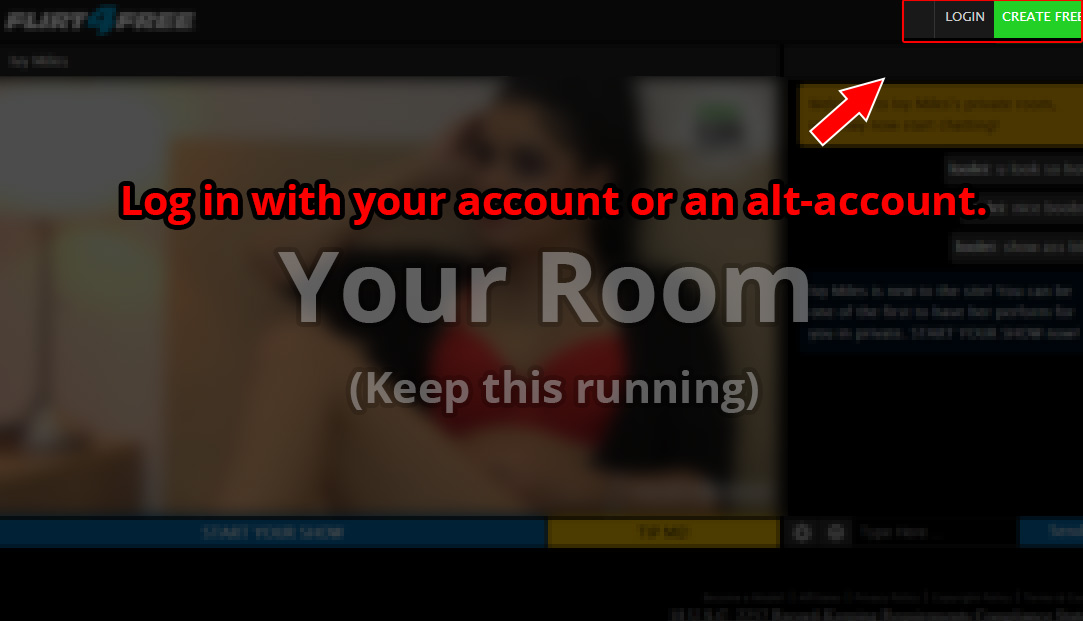
Tip: If you want to test the extension without broadcasting, just go into ANY model's room. The extension works by scanning the chat, so it will work in any room. For it to work on this site, you need to be viewing your own room in our browser, not Chrome!
2. Broadcast using Flirt4Free's software
Tip: After clicking broadcast, make sure your room is running in the Lovense Browser. Double check that you are logged into Flirt4Free via the Lovense Browser. Basically- use Lovense Browser to view your room and run the extensions and use F4F's software to broadcast.
-
1. Go to EuroLive in Chrome and log in ,click "Open a room" to start broadcasting.
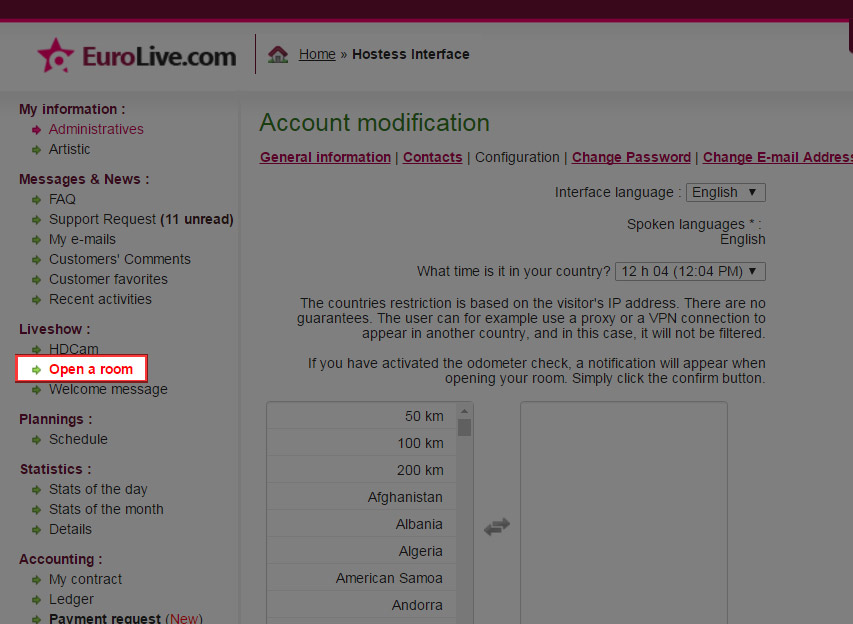
NOTE:
1. There are default token levels.
2. There are no chat notifications.
-
1. Go to CamSoda in Chrome and log in. Click "stream live" to start broadcasting.
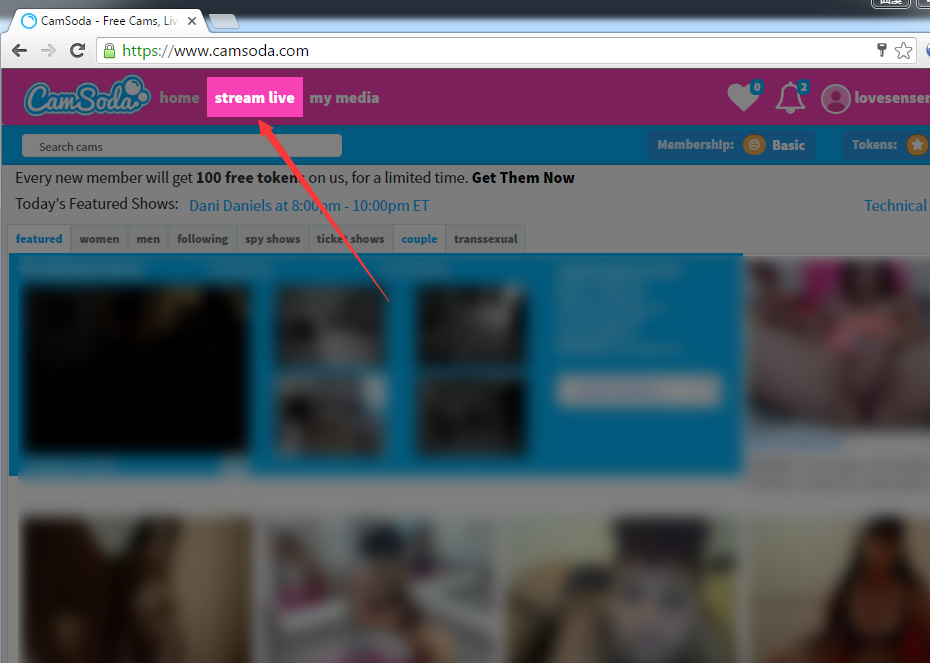
-
1. Go to MyFetishLIVE in Chrome and log in. Click "START VIDEO CHAT" to start broadcasting.
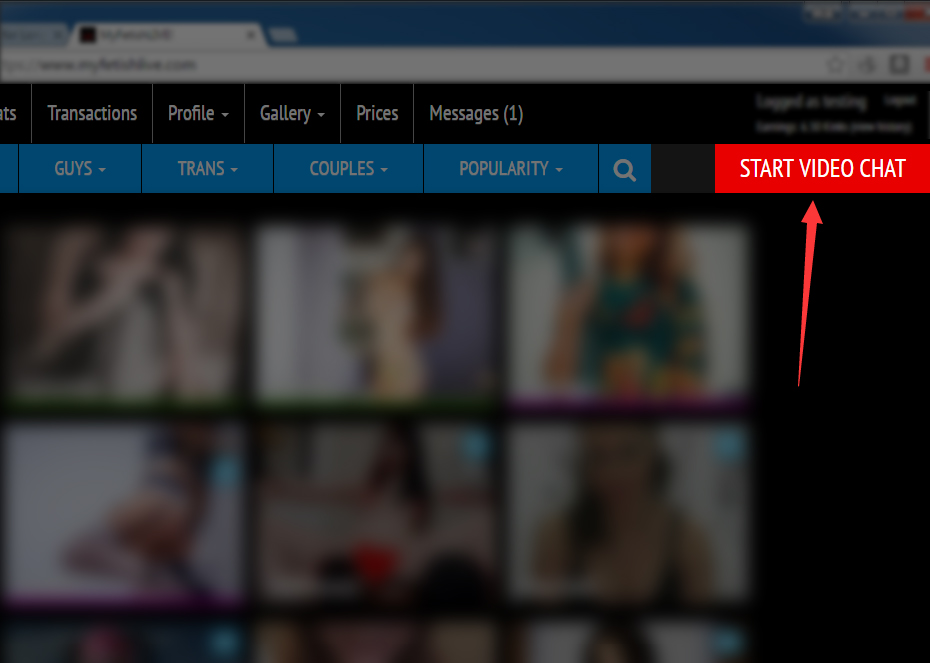
-
1. Go to Stripchat in Lovense Browser and click Start Broadcasting.
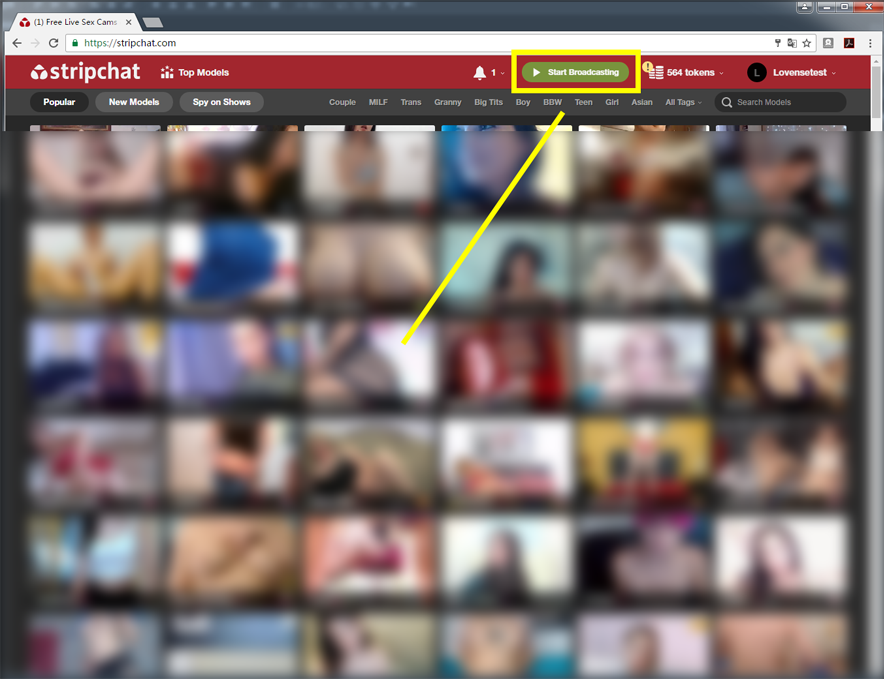
-
1. Go to Camplace in Lovense Browser and click "My Account", then click "Start my Webcam", then click "Save Webcam Settings".
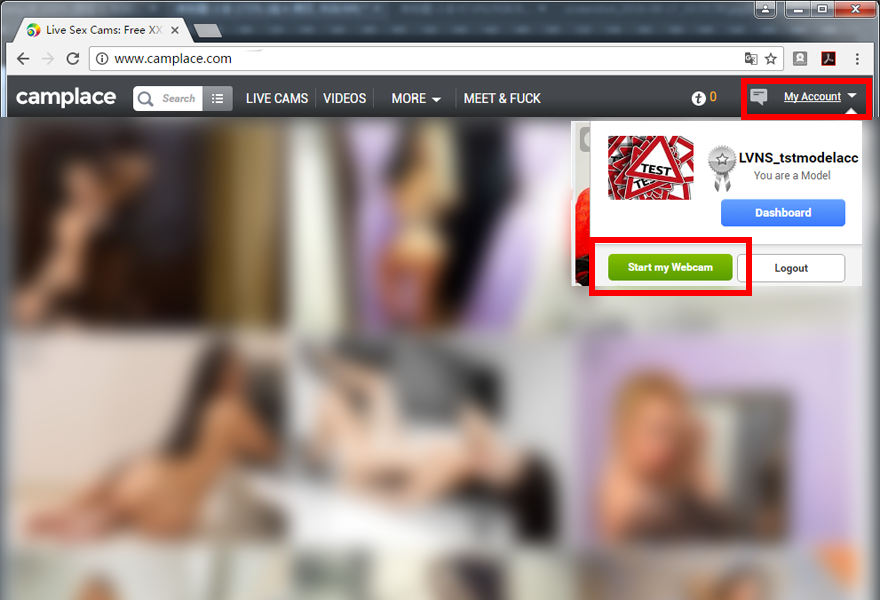
If you have any problems getting set up or have any feedback, please contact us at [email protected]
Select Coupon
No available coupons
For a better experience, we suggest you upgrade your browser or using other browser.
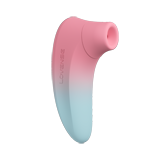
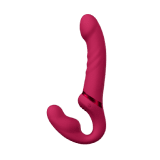
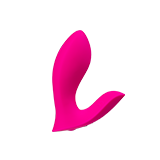
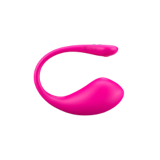
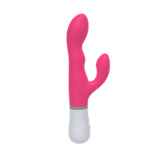
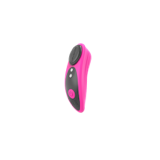

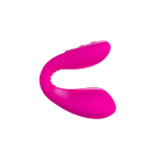


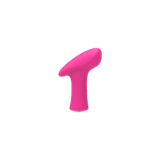
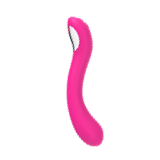




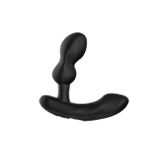



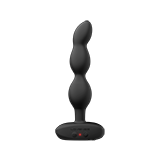
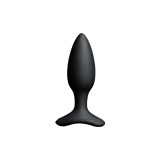






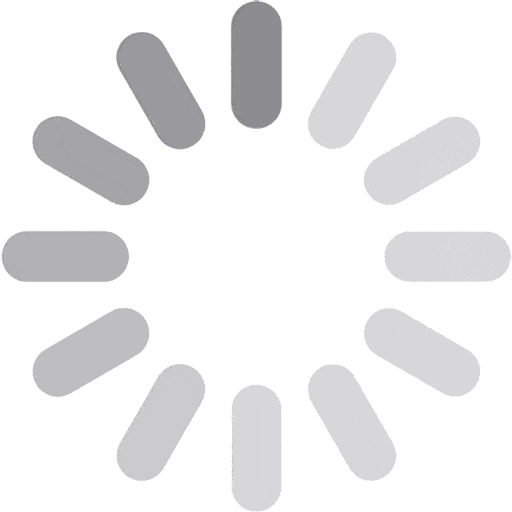 Loading...
Loading...